How To Stop Screen Recording Powerpoint?
Are you looking for ways to prevent others from recording your PowerPoint presentations? If so, you’ve come to the right place. In this article, we’ll show you how to stop screen recording of your PowerPoint presentations so that no one can view or copy your content without your permission. We’ll also explain how to protect your presentation from unauthorized access and provide tips for ensuring your presentation remains secure. So, if you want to ensure that your presentation remains private and secure, read on to learn the most effective ways to stop screen recording of PowerPoint.
How to Stop Screen Recording Powerpoint?
To stop a Screen Recording in PowerPoint, follow these steps:
- Open the PowerPoint presentation.
- Go to the Slide Show tab.
- Click Screen Recording button.
- Choose the Stop Recording option.
- Save the presentation.
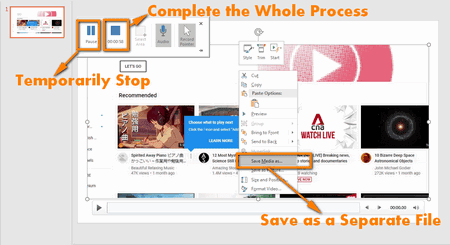
What is Screen Recording PowerPoint?
Screen recording PowerPoint is a feature of the Microsoft PowerPoint software that allows users to record a presentation and save it as a video. This feature can be used to create a video of a presentation for remote or distant viewers, or to create a video for review and playback at a later date. Screen recording PowerPoint is an easy and convenient way to share presentations with others.
Screen recording PowerPoint is a great tool for both professional and personal uses. It can be used to create videos of presentations to share with colleagues or clients, or to create videos for personal projects. It is also a great way to record presentations for review and playback at a later date.
The screen recording feature of PowerPoint is easy to use and can be used by anyone with basic computer skills. It is also available on the Windows and Mac versions of the software.
How To Use Screen Recording PowerPoint?
To use the screen recording feature in PowerPoint, the user must first open the presentation and then select the “Record” button in the ribbon. Once the recording button is selected, the user is presented with a recording options dialog box. In this dialog box, the user can choose the type of recording they would like to use, such as full screen or a specific portion of the screen.
Once the user has selected their recording options, they can then click the “Start Recording” button. During the recording, the user can use the standard PowerPoint features such as animation and transitions as well as add audio or video to the presentation. When the recording is complete, the user can save the video or export it to another format.
The screen recording feature of PowerPoint is a great way to record presentations for later playback or to share with others. It is also a great way to create videos for personal projects or to share with colleagues and clients.
How to Stop Screen Recording PowerPoint?
To stop recording a presentation in PowerPoint, the user can simply click the “Stop Recording” button in the ribbon. This will stop the recording and the video will be saved. The user can then export the video to another format or simply save it as a PowerPoint file.
If the user needs to pause the recording, they can simply click the “Pause Recording” button in the ribbon. This will pause the recording and allow the user to make changes to the presentation without having to start the recording over. When the user is ready to continue recording, they can click the “Resume Recording” button in the ribbon.
If the user needs to cancel the recording, they can click the “Cancel Recording” button in the ribbon. This will cancel the recording and the video will not be saved.
Tips For Recording PowerPoint Presentations
Set Up Your Recording Space
Before recording a presentation in PowerPoint, it is important to make sure the recording space is well lit and free of clutter. The user should also make sure that all background noise is minimized and that the computer’s microphone is working properly.
Pay Attention To Audio Quality
When recording a presentation in PowerPoint, it is important to pay attention to the audio quality. The user should make sure that the microphone is working properly and the audio is clear and audible. If the user is using a headset microphone, they should make sure that the headset is plugged in properly.
Test the Recording Beforehand
Before recording a presentation in PowerPoint, it is important to test the recording beforehand. The user should make sure that the recording is working properly and that the audio and video quality is satisfactory. This will help ensure that the presentation is recorded properly and that the video can be viewed without any problems.
Top 6 Frequently Asked Questions
What is Screen Recording?
Screen recording is the process of capturing the activity on a computer screen and saving it as a video file. It can be used to create tutorials, presentations, and other visuals.
What are the Benefits of Screen Recording?
Screen recording is a powerful tool for creating visual content that can be used for educational, marketing, or entertainment purposes. It is easy to use and provides an efficient way to communicate information quickly. Additionally, it can be used to create videos for social media, which can be a great way to engage with an audience.
How to Stop Screen Recording Powerpoint?
To stop screen recording in Powerpoint, open the presentation and click the “Slide Show” tab. Then, click the “Record Slide Show” option. This will open the Record Slide Show window. In this window, click the “Stop Recording” button at the bottom of the window. This will stop the screen recording and save the video file.
What are the Recommended Settings for Screen Recording?
It is recommended to set the recording resolution to the highest possible setting, as this will give the best quality video output. Additionally, it is recommended to use a separate microphone to record audio, as this will provide better sound quality. Finally, it is important to ensure that the computer’s processor and RAM are powerful enough to handle the screen recording.
What are the Potential Issues with Screen Recording?
Screen recording can present potential issues such as slow performance, low quality video, and poor sound quality. Additionally, there may be compatibility issues with certain video formats or software applications. Additionally, some hardware configurations may not be compatible with the screen recording software.
What are the Best Screen Recording Software?
The best screen recording software will vary depending on the user’s needs and budget. Some of the most popular and reliable options include Camtasia, ScreenFlow, and Snagit. Each of these programs offer a variety of features and options for creating high-quality videos. Additionally, these programs are relatively easy to use and offer a wide range of features to customize the recording.
How to stop powerpoint screen recording | by Harry Viral 2019
Screen recording PowerPoint can be a great way to share your content with others, but it can also be a potential security risk. By following the steps outlined above, you can make sure that screen recording PowerPoint is safe and secure. With a few simple steps, you can make sure that your PowerPoint presentation is only seen and heard by those who are meant to see and hear it.




















