How To Sync Outlook Signature Across Devices?
Are you tired of having to manually update and sync your Outlook signature across multiple devices? Do you need a simple, reliable way to keep your Outlook signature up-to-date no matter what device you’re using? If so, this guide is for you! In this guide, we’ll provide step-by-step instructions on how to sync Outlook signature across devices, so you can rest easy knowing that your signature will always be accurate and up-to-date. So let’s get started!
How to Sync Outlook Signature Across Devices?
- Open Outlook on your Desktop or Laptop device.
- Navigate to the “File” tab > Select “Options” > “Mail” tab.
- Under “Signatures” tab, click on “New” to create your signature.
- Now, click on “Signature” tab > click on “Signatures” > Select “Signature Settings” > Select “New” > Give a name to your Signature.
- Once the signature is created, navigate to “Export” button > Select “Outlook Data File (.pst)”.
- Save the PST file to a folder and copy the same to your other devices.
- On the other device, open Outlook and navigate to “Files” > “Import & Export” > Select “Import from another program or file” > Select “Outlook Data File (.pst)” > Select the PST file and click on “Import” button.
- Now, your signature is synced across all the devices that are connected to Outlook.
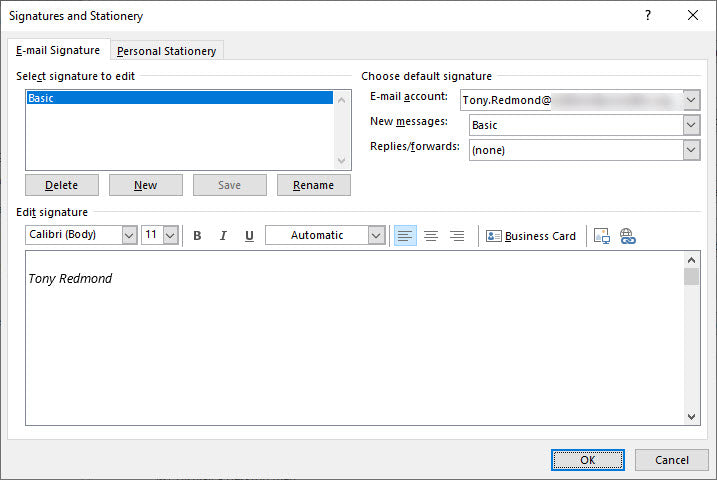
Syncing Outlook Signature Across Devices
Syncing Outlook signature across devices ensures that your signature remains consistent and up-to-date across all of your devices. It makes your emails look professional and saves you the time of manually updating your signature on each device. This article will explain how to sync Outlook signature across devices.
Set Up a Signature in Outlook
The first step in syncing your Outlook signature across devices is to set up a signature in Outlook. To do this, open the Outlook app and click on the “File” tab. Next, select “Options” and click “Mail”. Scroll down to the “Signatures” section and click “New” to create a new signature. Give it a name and customize the text, font, and other details. When you are finished, click “OK” to save your signature.
Now that you have created a signature in Outlook, you can sync it across all of your devices.
Enable Outlook Signature in Other Devices
To enable Outlook signature in other devices, you will need to access your Outlook account settings. To do this, open the Outlook app and click on the “File” tab. Next, select “Account Settings” and click “Account Settings” again. Under the “Accounts” tab, select the account you want to enable the signature for and click “Change”.
Scroll down to the “Signature” section and click “Choose Signature”. Select the signature you created in Outlook and click “OK”. This will enable the signature in other devices.
Sync Outlook Signature to Mobile Devices
If you want to sync the Outlook signature to a mobile device, you will need to access your Outlook account settings. To do this, open the Outlook app and tap the “Settings” icon. Next, tap “Accounts” and select the account you want to sync the signature to. Scroll down to the “Signature” section and tap “Choose Signature”. Select the signature you created in Outlook and tap “OK”. This will sync the signature to your mobile device.
Sync Outlook Signature to Other Email Clients
If you want to sync the Outlook signature to other email clients, you will need to access your Outlook account settings. To do this, open the Outlook app and click on the “File” tab. Next, select “Account Settings” and click “Account Settings” again. Under the “Accounts” tab, select the account you want to sync the signature to and click “Change”.
Scroll down to the “Signature” section and click “Choose Signature”. Select the signature you created in Outlook and click “OK”. This will sync the signature to other email clients.
Manually Update Outlook Signature on Other Devices
If you want to manually update the Outlook signature on other devices, you will need to access your Outlook account settings. To do this, open the Outlook app and click on the “File” tab. Next, select “Account Settings” and click “Account Settings” again. Under the “Accounts” tab, select the account you want to update the signature for and click “Change”.
Scroll down to the “Signature” section and click “Manage Signatures”. Select the signature you want to update and click “Edit”. Make any necessary changes and click “OK” to save your changes. This will update the signature on other devices.
Few Frequently Asked Questions
What is an Outlook Signature?
An Outlook signature is an email signature that is used with Outlook, a popular email client from Microsoft. It is a personalized signature that can include your name, job title, company logo, and contact details. It is usually inserted at the bottom of emails to provide the recipient with additional information about your identity and contact information.
How Can I Create an Outlook Signature?
You can easily create an Outlook signature by going to the “File” tab in Outlook and selecting “Options”. From there, you can select the “Mail” tab and click on “Signatures”. From here, you can create a new signature and customize it with your desired text, images, and links. You can also add a logo or image of your choice. Once you have finished customizing your signature, you can save it and use it in your emails.
How Do I Sync My Outlook Signature Across Devices?
Syncing your Outlook signature across multiple devices is easy. First, you must ensure that you have the same Outlook account on all of your devices. Once that is done, you can go to the “File” tab in Outlook and select “Options”. Then, select the “Mail” tab and click on “Signatures”. Here, you will see a list of all of your saved signatures. Select the signature that you want to sync across devices and click the “Share” button at the top of the window. You can then enter the email addresses of the devices you want to sync with and Outlook will automatically send the signature to those devices.
What Are the Benefits of Syncing My Outlook Signature Across Devices?
The main benefit of syncing your Outlook signature across devices is that it saves you time. You no longer have to manually create your signature multiple times on each device, as it is already stored in your Outlook account. Additionally, syncing your signature ensures that you have the same signature across all of your devices, which can help to create a consistent and professional image for your emails.
What Should I Include in My Outlook Signature?
Your Outlook signature should include your name, job title, company logo, and contact details. You should also make sure to include any social media links, so that people can easily find and contact you. If you have a website, you should also include a link to it. Additionally, you can also add quotes and other personal touches to make your signature more unique.
Are There Any Other Tips for Creating an Outlook Signature?
Yes, there are a few other tips to keep in mind when creating an Outlook signature. First, make sure to keep your signature short and to the point. Additionally, make sure to use professional fonts and avoid using too many colors or images. Additionally, you should make sure to keep your signature up to date, as outdated signatures can look unprofessional. Finally, make sure to test your signature on various devices to ensure that it is displaying correctly.
If you’ve been struggling to sync your Outlook signature across devices, you now have all the information you need to get it done quickly and easily. With a few simple steps and the right tools, you can now keep your signature consistent and up-to-date across all of your devices. This will save you time, hassle and frustration when dealing with emails in the future.




















