How to Swap Rows in Excel?
Are you looking for a quick and easy way to swap rows in Excel? It’s a useful skill to have for working with data sets and organizing information in a spreadsheet. Swapping rows in Excel can be done in a few simple steps and can save you time when rearranging data. In this article, we’ll show you how to swap rows in Excel quickly and efficiently.
- To swap two rows using the drag and drop method, click on the row number of the row you want to move. Drag the row to the row number of the row you want to swap it with. Release the mouse button and the rows will be swapped.
- To swap two rows using the Copy and Paste method, select the row you want to move. Right-click and choose Copy. Select the row you want to swap it with and right-click and choose Paste. The rows will be swapped.
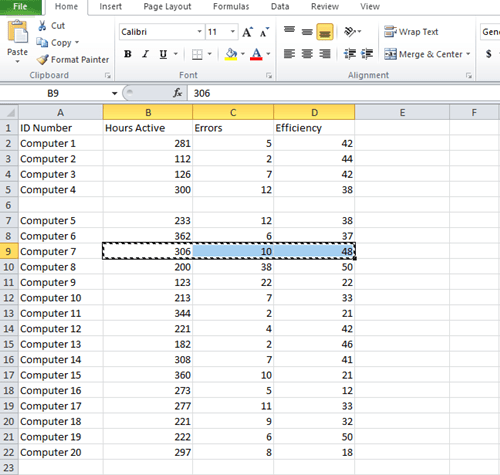
Swapping Rows in Excel: A Guide
Swapping rows in Excel can be an easy and efficient way to reorganize your data. Excel is a powerful tool that allows you to quickly and easily move rows around, as well as copy and paste them into new locations. This guide will provide an overview of how to swap rows in Excel and provide some tips for getting the most out of the process.
Swapping Rows in Excel
The process of swapping rows in Excel is relatively straightforward. To begin, select the two rows that you want to swap. Then, right-click on one of the selected rows and select “Cut.” Next, select the row that you want to move the first row to, and right-click on it and select “Paste.” Repeat the steps for the second row, and you will have successfully swapped your rows.
It is also possible to swap rows without using the right-click menu. To do this, simply select the rows you want to swap and then click and drag one of the selected rows to the new location. When you release the mouse button, the rows will have been swapped.
Swapping Columns in Excel
Swapping columns in Excel is a similar process to swapping rows. To begin, select the two columns that you want to swap. Then, right-click on one of the columns and select “Cut.” Next, select the column that you want to move the first column to, and right-click on it and select “Paste.” Repeat the steps for the second column, and you will have successfully swapped your columns.
It is also possible to swap columns without using the right-click menu. To do this, simply select the columns you want to swap and then click and drag one of the selected columns to the new location. When you release the mouse button, the columns will have been swapped.
Copying and Pasting Rows or Columns in Excel
If you don’t want to swap rows or columns, but rather just move them, you can easily do this using the Copy and Paste functions in Excel. To begin, select the rows or columns that you want to move. Then, right-click on them and select “Copy.” Next, select the row or column that you want to move the selection to, and right-click on it and select “Paste.” The selected rows or columns will then be copied to the new location.
Tips for Moving Rows and Columns in Excel
When moving rows and columns in Excel, it is important to keep a few things in mind. First, be sure to double-check your work after you’ve completed the move. Excel can be tricky, and it is easy to make mistakes that could have unexpected consequences. Additionally, be sure to make a backup of your data before you begin any sort of rearranging. That way, if something goes wrong, you can easily restore the original data.
Moving Multiple Rows or Columns in Excel
If you need to move multiple rows or columns in Excel, the process is similar to the steps discussed above. To begin, select the rows or columns that you want to move. Then, right-click on them and select “Cut.” Next, select the row or column that you want to move the selection to, and right-click on it and select “Paste.” The selected rows or columns will then be moved to the new location.
Using Keyboard Shortcuts to Move Rows or Columns in Excel
Using keyboard shortcuts can be a great way to quickly move rows or columns in Excel. To begin, select the rows or columns that you want to move. Then, press “Ctrl” + “X” to cut them. Next, select the row or column that you want to move the selection to, and press “Ctrl” + “V” to paste them. The selected rows or columns will then be moved to the new location.
Top 6 Frequently Asked Questions
Question 1: What is Excel?
Answer: Excel is a spreadsheet program developed by Microsoft that is part of the Microsoft Office suite of productivity programs. Excel allows users to manipulate and analyze data, create visualizations, and perform calculations with formulas. It is used by businesses, students, and professionals to organize, analyze, and store data.
Question 2: How do you swap rows in Excel?
Answer: To swap rows in Excel, you can use the Paste Special command. First, select the cells of the two rows you want to swap. Then, press Ctrl + C to copy the selected cells. Next, select the destination cell for the top row. Finally, press Ctrl + Alt + V to launch the Paste Special dialog box and select “Transpose” from the list of options. This will swap the two rows.
Question 3: What are the other features of Excel?
Answer: Excel is a powerful program that can be used to organize, analyze, and store data. It has features such as sorting, filtering, and data validation that can help you quickly find the data you need. It also has various functions that can be used to perform calculations and create charts and graphs. Additionally, Excel can be used to create macros, which are small programs that can automate tedious tasks.
Question 4: How can you use the Paste Special command?
Answer: The Paste Special command allows you to copy and paste data in specific ways. It can be used to paste data as values, formulas, formats, comments, and more. It can also be used to transpose data, which will switch the columns and rows of the selected data. The Paste Special command can be accessed by pressing Ctrl + Alt + V.
Question 5: What is the shortcut for swapping rows in Excel?
Answer: To quickly swap rows in Excel, the shortcut is Ctrl + Alt + V. This shortcut will launch the Paste Special dialog box, which will allow you to select “Transpose” from the list of options to swap the two rows.
Question 6: How can Excel be used to automate tasks?
Answer: Excel can be used to automate tasks by creating macros. Macros are small programs that can be used to automate tasks such as data entry, formatting, or calculations. To create a macro, you can record the steps you want to automate and then play the macro back when you need it. Macros can be saved and used again in the future.
How to Swap Columns / Rows in Excel | Joe The Excel Geek
Swapping rows in Excel can be a very easy task, especially when you know the right steps. With these simple instructions, you can easily swap the contents of two rows in Excel. This can be an invaluable tool when dealing with large datasets and complex spreadsheets. So, if you ever need to swap rows in Excel, hopefully, this guide has helped you do it quickly and easily.




















