How To Transfer Games From One Microsoft Account To Another?
Are you planning to transfer your games from one Microsoft account to another? It can be tricky to figure out how to do that, and you don’t want to risk losing any of the progress you’ve made on your games. Don’t worry, we have the perfect guide for you! In this article, we will walk you through the steps of how to transfer games from one Microsoft account to another, so you can keep playing your favorite games without any difficulty.
If you have purchased games from the Microsoft Store, you can transfer them to another Microsoft account.
- Sign in with the Microsoft Account you purchased the game with in the Microsoft Store.
- Go to the game’s page in the Microsoft Store.
- Select the Manage button at the top of the page.
- Choose an option from the list and follow the instructions.
- Sign in with the Microsoft Account you want to transfer the game to.
- In the confirmation window, select Confirm to transfer the game.
Once the game is transferred, you can uninstall the game from the original account and install it on the new account.
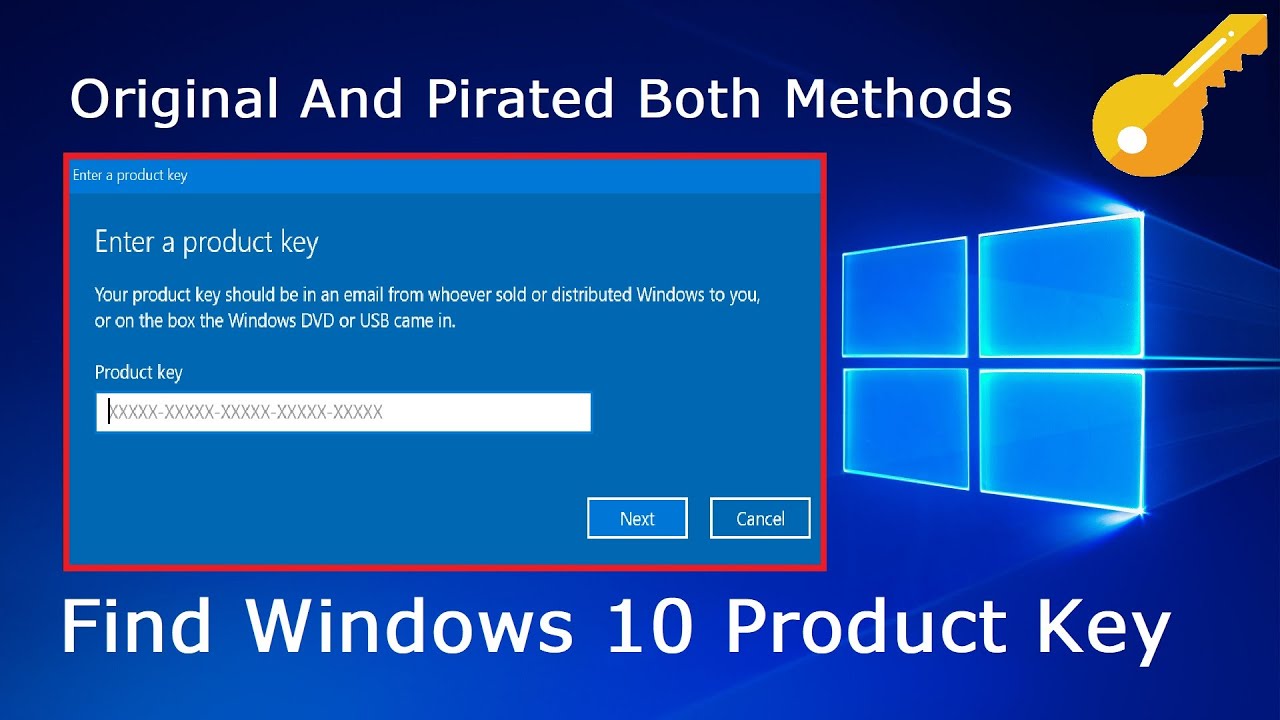
language.
Transferring Games from One Microsoft Account to Another
Transferring games from one Microsoft Account to another is an easy process. This article will provide you with step-by-step instructions on how to do so. With the help of this guide, you will be able to transfer your games quickly and easily.
Step 1: Log In to Your Old Microsoft Account and Download the Game
The first step is to log in to your old Microsoft Account and download the game. You will need to have the game installed on your old Microsoft Account in order to transfer it to the new Microsoft Account. Once you have logged in, open up the game and start downloading. Once the download is complete, you can move on to the next step.
Step 2: Create a New Microsoft Account
The second step is to create a new Microsoft Account. You will need to create a new Microsoft Account in order to transfer the game from your old Microsoft Account to the new one. To create a new Microsoft Account, simply go to the Microsoft website, click on the “Sign Up” button, and then follow the on-screen instructions. Once you have created the new Microsoft Account, you can move on to the next step.
Step 3: Copy the Game to the New Microsoft Account
The third step is to copy the game from your old Microsoft Account to the new one. To do this, open up the Windows File Explorer and navigate to the folder where the game is installed. Then, right-click on the game folder and select “Copy”. Next, navigate to the new Microsoft Account and paste the game folder into the same folder in the new Microsoft Account. Once you have copied the game to the new Microsoft Account, you can move on to the next step.
Step 4: Log In to the New Microsoft Account
The fourth step is to log in to the new Microsoft Account. Once you have logged in, open up the game and start playing. This will verify that the game is successfully transferred to the new Microsoft Account.
Step 5: Delete the Game from the Old Microsoft Account
The fifth step is to delete the game from the old Microsoft Account. To do this, open up the Windows File Explorer and navigate to the folder where the game is installed. Then, right-click on the game folder and select “Delete”. Once you have deleted the game from the old Microsoft Account, you are done!
Additional Tips for Transferring Games from One Microsoft Account to Another
Back Up Your Old Account
Before transferring your games, it is important to back up your old Microsoft Account. This will ensure that all of your data is safe and secure. You can back up your data by creating a backup file, or by creating a system image.
Check the System Requirements
Before transferring your games, it is important to make sure that your new Microsoft Account meets the system requirements for the game. If the system requirements are not met, the game may not run properly or may not even run at all.
Check for Updates
Before transferring your games, it is important to check for updates. The game may have been updated since you last played it, and you may need to download the latest version. This will ensure that you have the best experience when playing the game on your new Microsoft Account.
Disable the Old Account
Once you have transferred your games to the new Microsoft Account, it is important to disable the old account. This will ensure that no one else is able to access your data or games. To disable the old account, simply log out and delete it.
Copy the Saved Games
If you have saved any progress in the game, you will need to copy the saved games as well. To do this, open up the Windows File Explorer and navigate to the folder where the game is installed. Then, right-click on the game folder and select “Copy”. Next, navigate to the new Microsoft Account and paste the game folder into the same folder in the new Microsoft Account. Once you have copied the saved games to the new Microsoft Account, you are done!
Frequently Asked Questions
How Do I Transfer Games From One Microsoft Account to Another?
Answer: You can transfer games from one Microsoft account to another through the Xbox Console Companion app. The process is relatively simple and involves linking both accounts, selecting the games you want to transfer, and confirming the move.
First, you need to link both of your Microsoft accounts in the Xbox Console Companion app. To do this, open the app and click on the Settings cogwheel icon located in the bottom-right corner of the screen. Then, select the “Sign-in & security” option and click on the “Linked accounts” tab. Here, you’ll find a list of all the Microsoft accounts associated with your Xbox. Click the “Add account” button and sign in with the credentials for the account you want to transfer the games to.
What Games Can I Transfer?
Answer: You can transfer games from one Microsoft account to another only if those games are available on Xbox Game Pass. This means that you can’t transfer games that are only available on the Xbox Store. However, you can transfer all games that are part of the Xbox Game Pass catalog. To check if a game is part of the catalog, open the Xbox Console Companion app, select the game you want to transfer, and click on the “Details” button.
Once you’ve confirmed that the game is part of the Xbox Game Pass catalog, you can proceed with the transfer process. Open the Xbox Console Companion app and click on the “My games & apps” tab. Here, you can select the games you want to transfer and click on the “Transfer” button. Next, you’ll be asked to confirm the move and select the recipient account. Finally, you’ll need to confirm the transfer by entering the recipient account’s credentials.
How Long Does it Take to Transfer Games?
Answer: The amount of time it takes to transfer games from one Microsoft account to another depends on several factors, such as the size of the game, the speed of your internet connection, and the distance between your accounts. Generally speaking, a transfer can take anywhere from a few minutes to several hours.
To ensure that the process goes as smoothly as possible, make sure that both accounts are linked in the Xbox Console Companion app and that your internet connection is stable. Additionally, you should also make sure that the game you’re transferring is part of the Xbox Game Pass catalog. If the game isn’t available on the Xbox Game Pass, you won’t be able to transfer it.
Can I Transfer Games From My PC to My Xbox?
Answer: Yes, you can transfer games from your PC to your Xbox. To do this, you’ll need to download the Xbox Console Companion app on your PC. This app will allow you to link your Microsoft account and transfer games from your PC to your Xbox.
To start the transfer process, open the Xbox Console Companion app and select the “My games & apps” tab. Here, you’ll find a list of all the games available on your PC. Select the game you want to transfer and click on the “Transfer” button. Next, you’ll need to confirm the transfer by entering the recipient account’s credentials. Finally, you’ll need to wait for the transfer process to complete before you can play the game on your Xbox.
Can I Transfer Games From Xbox to PC?
Answer: Yes, you can transfer games from your Xbox to your PC. To do this, you’ll need to download the Xbox Console Companion app on your PC. This app will allow you to link your Microsoft account and transfer games from your Xbox to your PC.
To start the transfer process, open the Xbox Console Companion app and select the “My games & apps” tab. Here, you’ll find a list of all the games available on your Xbox. Select the game you want to transfer and click on the “Transfer” button. Next, you’ll need to confirm the transfer by entering the recipient account’s credentials. Finally, you’ll need to wait for the transfer process to complete before you can play the game on your PC.
Can you transfer games from one Microsoft account to another?
To conclude, transferring games from one Microsoft account to another is a fairly straightforward process, and it can be done in just a few simple steps. By signing in to the original account, visiting the Xbox Store, and selecting ‘My Library’, users can access any games or applications that they have previously purchased. From there, users can select the game or application they want to transfer and follow the on-screen instructions to transfer it to their new account. With this handy guide, users can now easily transfer games and applications from one Microsoft account to another in no time.




















