How to Turn Columns Into Rows in Excel?
Are you an Excel user who is having trouble turning columns into rows? It can be quite tricky to navigate the workings of Excel, especially when you are trying to make changes to your spreadsheet. Fortunately, there are some simple steps that you can take to turn columns into rows in Excel. In this article, we will walk you through the steps needed to transform your columns into rows in Excel. So if you are ready to learn how to do this quickly and easily, then keep reading!
How to Turn Columns Into Rows in Excel?
To turn columns into rows in Excel, first select the columns you want to transpose. Then, right-click and select “Copy”. Next, go to the cell where you’d like the new data to start and right-click, then select “Paste Special”. Finally, check the “Transpose” box and click “OK”.
- Select the columns you want to transpose
- Right-click and select “Copy”
- Go to the cell where you’d like the new data to start and right-click
- Select “Paste Special”
- Check the “Transpose” box and click “OK”
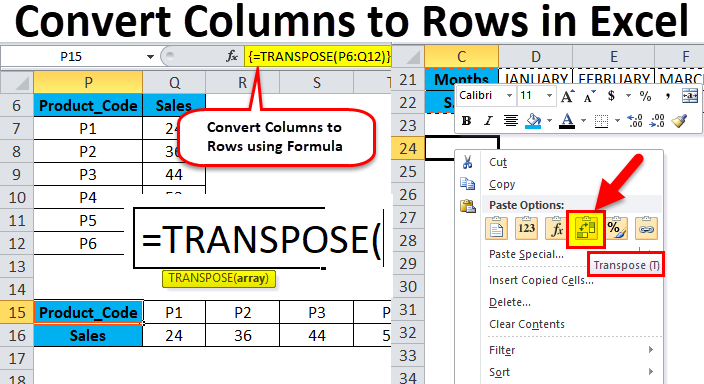
Understanding How to Turn Columns Into Rows in Excel
Transposing data from columns to rows in Microsoft Excel is a fairly simple process that can save you time when organizing your data. Transposing data is the process of exchanging rows with columns so that the data is rearranged in the spreadsheet. This article will explain how to transpose data in Excel, including what transposing is, how it works, and how to use the Transpose function to quickly switch rows and columns.
Transposing data is useful when you need to change the layout of a spreadsheet. For example, if you have a list of data in a row and want to convert it to a column, or vice versa, you can use transpose to switch the data from rows to columns and from columns to rows. The Transpose function in Excel allows you to quickly switch data from rows to columns and from columns to rows.
The Transpose function is located in the Paste Special menu, and it allows you to select a range of cells to transpose. The range of cells can be either a row or column and can contain any type of data. Once the range of cells is selected, the Transpose box will appear, and you can select the option to transpose the data. This will switch the data from rows to columns and from columns to rows.
Copying and Pasting Data to Transpose in Excel
The simplest way to transpose data in Excel is by copying and pasting the data. To do this, first select the range of data that you want to transpose. Then, right-click and select the Copy option. After the data is copied, select the cell where you want the transposed data to be placed. Right-click and select the Paste Special option. In the Paste Special menu, select the Transpose option and click OK. This will paste the data in a transposed format.
It is important to note that when transposing data using the copy and paste method, the data will be transposed in the same format as it was originally entered. For example, if the original data was entered in a column, it will be transposed into a row.
Using the Transpose Function to Transpose Data in Excel
The Transpose function in Excel is a powerful tool that can be used to quickly transpose data from rows to columns and from columns to rows. To use the Transpose function, first select the range of data that you want to transpose. Then, right-click and select the Paste Special option. In the Paste Special menu, select the Transpose option and click OK. This will paste the transposed data in the same format as it was originally entered.
The Transpose function is a great way to quickly transpose data in Excel. However, it is important to note that the Transpose function only works on contiguous data, meaning that all the cells in the range must be adjacent to each other. If the range of cells is not contiguous, the Transpose function will not work.
Limitations of the Transpose Function
The Transpose function in Excel is a great way to quickly transpose data from rows to columns and from columns to rows. However, it is important to note that the Transpose function has some limitations. For example, the Transpose function only works on contiguous data, meaning that all the cells in the range must be adjacent to each other. Additionally, the Transpose function will not work on data that contains formulas or formatting.
Conclusion
Transposing data from columns to rows and from rows to columns in Excel is a fairly simple process that can save you time when organizing your data. The Transpose function in Excel allows you to quickly switch data from rows to columns and from columns to rows. The simplest way to transpose data in Excel is by copying and pasting the data, or you can use the Transpose function to quickly transpose data. It is important to note that the Transpose function has some limitations, such as only working on contiguous data and not on data that contains formulas or formatting.
Related Faq
What is the purpose of turning columns into rows in Excel?
The purpose of turning columns into rows in Excel is to easily organize and analyze data. This can be useful for visualizing trends, finding patterns, and making calculations with the data. By turning columns into rows in Excel, the data can be better organized in a way that is easier to understand and manipulate.
What is the process for turning columns into rows in Excel?
The process for turning columns into rows in Excel is relatively straightforward. First, select the columns that you want to turn into rows. Next, choose the “Transpose” command from the “Copy” drop-down menu. Finally, select the cell that you want to paste the transposed data into and press “Enter”. The data will now be in row format.
Are there any limitations when turning columns into rows in Excel?
Yes, there are a few limitations when turning columns into rows in Excel. For example, the transpose command only works with two-dimensional data, meaning that the data must be in a row and column format. Additionally, the transpose command will only work with a single selection of data and not multiple selections.
What are some other ways to manipulate data in Excel?
In addition to turning columns into rows in Excel, there are a variety of other ways to manipulate data. Some of these include using formulas to perform calculations, using filters to organize data, using the “Sort” command to reorganize data, and using the “Find and Replace” command to search for specific data.
What are some tips for managing large datasets in Excel?
When managing large datasets in Excel, it is important to be organized and efficient. Some tips for managing large datasets include breaking the data into smaller subsets for easier manipulation, using formulas to automate calculations, and utilizing pivot tables to quickly find patterns in the data. Additionally, it is important to use the appropriate file format for the data, such as .csv or .xlsx.
What are the benefits of turning columns into rows in Excel?
The main benefit of turning columns into rows in Excel is that it makes it easier to organize and analyze data. It is also useful for visualizing trends, finding patterns, and making calculations. Additionally, it allows for more efficient manipulation of data, as the data can be more easily sorted, filtered, and organized into understandable formats.
Convert data in column to row in Excel Transpose function
In conclusion, turning columns into rows in Excel is a simple but powerful process. It allows you to transform data quickly and easily to analyze it more effectively. Whether you need to swap out the data for creating a chart or simply need to compare two columns side by side, Excel’s ‘Transpose’ feature is the answer. With a few clicks, you can rearrange columns into rows and rows into columns in no time.




















