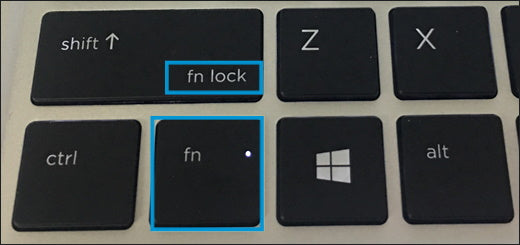How to Turn Off Fn Lock Hp Windows 10?
Are you facing trouble while using the Function (Fn) key on your HP laptop running on Windows 10? Do you want to know how to turn off the Fn Lock? If yes, then you have come to the right place! In this article, we will be discussing the process of turning off the Fn Lock on HP laptops running on Windows 10. We will be discussing the steps in detail and answer a few commonly asked questions about the same. So, let’s get started!
How to turn off Fn Lock on HP Windows 10?
- Press the Fn key on your keyboard.
- Press the Fn Lock key on your keyboard. It is usually the Esc key, and it will have a padlock on it.
- Press the Fn Lock key again to turn off the Fn Lock.
How to Disable the FN Lock on HP Laptops with Windows 10
The FN (Function) key on HP laptops is a special key that can be used to trigger special features such as the brightness of the display, changing the volume, and other features. However, if this key is accidentally enabled, it can be difficult to use the laptop as expected. Fortunately, there is an easy way to turn off the FN Lock on HP laptops running Windows 10.
In order to turn off the FN Lock on an HP laptop, you must first identify the correct key combination that is used to enable and disable the FN Lock. On HP laptops, the FN Lock is usually enabled by pressing the FN and Esc keys at the same time. To disable the FN Lock, you must press the FN and Esc keys at the same time again. This will toggle the FN Lock off and allow you to use the laptop as normal.
Check the Keyboard Layout
Before attempting to disable the FN Lock on an HP laptop, it is important to check the keyboard layout to ensure that you are pressing the correct key combination. Some HP laptops may require you to press the FN and F12 keys instead of the FN and Esc keys. If you are unsure of the correct key combination, you can consult the user manual for your HP laptop or contact HP Support for assistance.
Check the BIOS Settings
In some cases, the FN Lock may be enabled in the BIOS settings of the laptop. To check the BIOS settings, you must first restart the laptop and press the F10 key to enter the BIOS menu. Once in the BIOS menu, you should look for an option that enables or disables the FN Lock. If the FN Lock is enabled, you should disable it and save the changes before restarting the laptop.
Using the HP Hotkey Utility
For some HP laptops, the FN Lock can be enabled or disabled using the HP Hotkey Utility. This is a special utility that allows you to customize the key combinations used to enable and disable the FN Lock. To access the HP Hotkey Utility, you must first download and install the utility from the HP website. Once installed, you can open the utility and configure the FN Lock key combination as desired.
Find the Hotkey Utility
Once the HP Hotkey Utility is installed, you can open it from the Start menu or by pressing the FN and Esc keys at the same time. This will open the utility and allow you to configure the FN Lock key combination.
Configure the FN Lock Key Combination
In the HP Hotkey Utility, you should look for an option that allows you to configure the FN Lock key combination. If this option is available, you can select the desired key combination and save the changes. Once the changes are saved, the FN Lock key combination will be changed and you can use the laptop as normal.
Using the Windows Settings
For some HP laptops, the FN Lock can also be enabled or disabled using the Windows Settings. To access the Windows Settings, you must first open the Start menu and select the Settings option. Once in the Settings menu, you should look for an option that enables or disables the FN Lock. If the FN Lock is enabled, you should disable it and save the changes before exiting the Windows Settings.
Find the Windows Settings
Once you have opened the Windows Settings, you should look for an option that allows you to configure the FN Lock. This option may be located in the System settings or the Keyboard settings. If the option is available, you can select the desired key combination and save the changes.
Configure the FN Lock Key Combination
In the Windows Settings, you should look for an option that allows you to configure the FN Lock key combination. If this option is available, you can select the desired key combination and save the changes. Once the changes are saved, the FN Lock key combination will be changed and you can use the laptop as normal.
Frequently Asked Questions
What is an Fn Lock?
An Fn Lock is a feature on some keyboards that allows a user to lock the function keys, preventing them from being used in combination with other keys. This feature is useful when a user wants to use the function keys exclusively, such as when playing a game or using an application that requires the function keys.
How do I turn on the Fn Lock on my HP Windows 10 PC?
To turn on the Fn Lock on an HP Windows 10 PC, press and hold the Fn key, and then press the Esc key. This will enable the Fn Lock feature, and the user can then use the function keys without needing to press the Fn key each time.
How do I turn off the Fn Lock on my HP Windows 10 PC?
To turn off the Fn Lock on an HP Windows 10 PC, press and hold the Fn key, and then press the Esc key again. This will disable the Fn Lock feature, and the user will once again have to press the Fn key in combination with the function keys to use them.
What are the advantages of using the Fn Lock on my HP Windows 10 PC?
The advantages of using the Fn Lock on an HP Windows 10 PC are that it allows the user to lock the function keys, preventing them from being used in combination with other keys. This feature is useful when a user wants to use the function keys exclusively, such as when playing a game or using an application that requires the function keys. It also eliminates the need to press the Fn key each time the function keys are used.
What should I do if the Fn Lock does not work on my HP Windows 10 PC?
If the Fn Lock is not working on an HP Windows 10 PC, it may be due to a setting in the BIOS. To check this, restart the computer and press the F2 key to enter the BIOS. Once in the BIOS, look for a setting called “Function Key Lock” and make sure it is set to “Enabled”. If this setting is not present, it may be necessary to upgrade the BIOS.
Are there any other options to lock the function keys on my HP Windows 10 PC?
Yes, there are other options to lock the function keys on an HP Windows 10 PC. It is possible to lock the function keys using a program such as AutoHotKey or by using a keyboard shortcut such as Alt+F10. However, these methods may not always be reliable, and it is recommended to use the Fn Lock feature if available.
How to Lock or Unlock the Fn (Function) Key on an HP Notebook| HP Support
The Fn Lock feature of HP Windows 10 is a useful tool to help you easily switch between function keys and regular keys. By following the steps outlined in this article, you can successfully turn off Fn Lock with ease and take advantage of the power of your HP Windows 10 device. With this knowledge, you are now able to change the way your device interacts with you and take full advantage of its features.