How To Turn On Microsoft Defender Windows 8?
Microsoft Defender Windows 8 is an important security feature on Windows 8 computers. It helps protect your system from malicious software, viruses, and other potential threats. But many users are still confused about how to turn it on. This article will guide you through the process of turning on Microsoft Defender Windows 8 and explain how it works. With this information, you’ll be able to keep your computer safe and secure.
Turn on Microsoft Defender Windows 8:
- Go to the Windows 8 Start Screen and type ‘Windows Defender’
- Click on Windows Defender from the search results list to open it.
- Click on the ‘Tools’ menu and then ‘Options’
- In the ‘Options’ dialog box, click the ‘Administrator’ tab.
- Check the checkbox next to ‘Use this program’.
- Click ‘Save’ to save the changes.
- Microsoft Defender is now turned on.
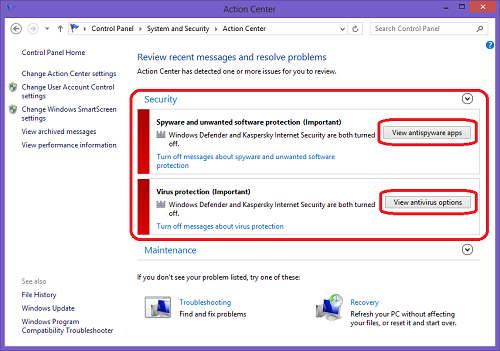
How to Turn on Microsoft Defender Windows 8?
Microsoft Defender is a powerful tool designed to protect your Windows 8 computer from viruses and malware. The program is easy to set up and use, and it provides real-time protection against malicious threats. Here’s how to turn on Microsoft Defender in Windows 8.
Step 1: Enable Microsoft Defender
The first step to turning on Microsoft Defender is to enable it in the Windows 8 Control Panel. To do this, open the Control Panel and select System and Security. Under System and Security, select Action Center and then click on the Security tab. On the Security tab, select the link that says “Turn on now” next to the Microsoft Defender heading. This will enable Microsoft Defender.
Step 2: Configure Microsoft Defender Settings
Once Microsoft Defender is enabled, you can configure the program to your liking. To do this, open the Microsoft Defender program by going to the Start Screen, typing “Microsoft Defender”, and selecting the program from the search results. Once Microsoft Defender is opened, select the Settings tab and adjust the settings according to your preferences.
Step 3: Run an Initial Scan
After configuring the Microsoft Defender settings, you should run an initial scan to ensure that your computer is secure. To do this, open the Microsoft Defender program and select the Home tab. Under the Home tab, select the Scan Now button to begin the scan. The scan will take a few minutes to complete and will detect any viruses or malware on your computer.
Step 4: Check for Updates
It’s important to keep Microsoft Defender up to date so that it can detect the latest threats. To do this, open the Microsoft Defender program and select the Settings tab. Under the Settings tab, select the option to “Check for updates automatically”. This will ensure that Microsoft Defender is always up to date with the latest virus definitions.
Step 5: Monitor Your Computer
Once you’ve enabled and configured Microsoft Defender, it’s important to monitor your computer for any malicious threats. To do this, open the Microsoft Defender program and select the Home tab. Under the Home tab, you can view the status of your computer and any threats that have been detected.
Step 6: Set up Real-time Protection
Microsoft Defender also provides real-time protection against malicious threats. To enable this feature, open the Microsoft Defender program and select the Settings tab. Under the Settings tab, select the option to “Turn on real-time protection” and then click the Apply button. This will enable real-time protection and help ensure that your computer is secure.
Step 7: Schedule Regular Scans
To ensure that your computer is always secure, you should schedule regular scans with Microsoft Defender. To do this, open the Microsoft Defender program and select the Settings tab. Under the Settings tab, select the option to “Schedule a scan” and then select the days and times that you would like the scan to run.
Step 8: Turn on Network Inspection System
The Network Inspection System (NIS) is a feature of Microsoft Defender that helps protect your computer from malicious threats that come through your network. To enable this feature, open the Microsoft Defender program and select the Settings tab. Under the Settings tab, select the option to “Turn on Network Inspection System” and then click the Apply button.
Step 9: Enable Automatic Sample Submission
The Automatic Sample Submission feature of Microsoft Defender allows the program to submit suspicious files to Microsoft for further analysis. To enable this feature, open the Microsoft Defender program and select the Settings tab. Under the Settings tab, select the option to “Turn on Automatic Sample Submission” and then click the Apply button.
Step 10: Uninstall Unwanted Programs
Finally, it’s important to remove any unwanted programs from your computer that may be compromising your security. To do this, open the Control Panel and select Programs and Features. Under Programs and Features, select the program that you would like to uninstall and then click the Uninstall button.
Frequently Asked Questions
What is Microsoft Defender Windows 8?
Microsoft Defender Windows 8 is an anti-malware solution from Microsoft that is included in Windows 8, Windows 8.1, and Windows 10. It helps protect your PC from malicious software, hackers, and viruses. It also monitors your computer for suspicious activity and can alert you if anything is detected.
How do I turn on Microsoft Defender Windows 8?
To turn on Microsoft Defender Windows 8, you need to open the Windows Security Center. To do this, open the Control Panel and click on the Security Center icon. In the Security Center window, click on the “Turn on now” button under the “Protection against viruses and other threats” section. This will enable Microsoft Defender Windows 8 and begin the protection process.
What is the Windows Security Center?
The Windows Security Center is a control panel that provides an overview of the security settings on your computer. It allows you to quickly enable and disable various security features, including Microsoft Defender Windows 8. It also provides information about the status of your computer’s security, such as whether or not a firewall is enabled, and if there are any viruses or other threats present.
What are the benefits of using Microsoft Defender Windows 8?
Microsoft Defender Windows 8 provides a comprehensive level of protection against malicious software, hackers, and viruses. It can detect and block known threats, as well as monitor your computer for suspicious activity. It also provides real-time protection, which means it can detect and block threats as soon as they appear. Additionally, it is easy to use and can be accessed quickly from the Windows Security Center.
Are there any drawbacks to using Microsoft Defender Windows 8?
Although Microsoft Defender Windows 8 is an effective anti-malware solution, it may not always be able to detect and block all threats. Additionally, it may not be able to prevent all forms of malicious software, such as spyware and adware. Furthermore, it may also negatively impact your computer’s performance and could cause your computer to run slower. Therefore, it is important to use other security measures in addition to Microsoft Defender Windows 8.
Microsoft Defender Windows 8 is a powerful tool for keeping your computer safe and secure. With its comprehensive virus and malware protection, your data and files will be protected from malicious activity. To turn on Microsoft Defender Windows 8, you need to follow a few simple steps. By enabling it, you can be sure that any potential threats to your computer will be blocked and kept at bay. With Microsoft Defender Windows 8, you can be sure that your computer will remain safe and secure as you use it.



















