How to Undo a Table in Excel?
Are you struggling to undo a table in Excel? If so, you’re not alone. Many Excel users find that tables can be quite tricky to undo because of the different methods available. In this article, we’ll take you through the process of undoing a table in Excel, step-by-step. You’ll learn how to do it in an efficient and accurate way, so you can quickly get back to your work. So, let’s get started!
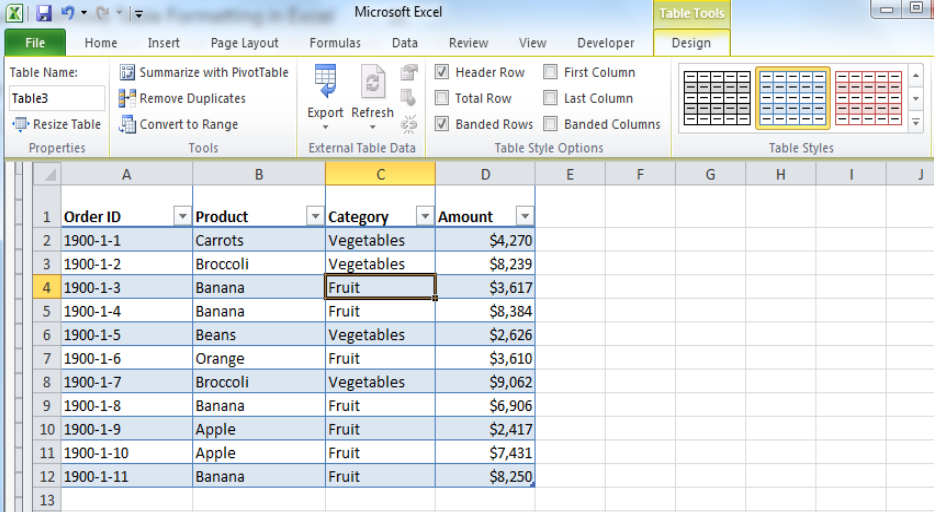
Deleting a Table in Excel
When working with a large spreadsheet in Microsoft Excel, it can be beneficial to create tables to organize the data. However, if the table is no longer needed or is taking up too much space, it can be deleted. This article will discuss how to undo a table in Excel.
To delete a table in Excel, first select the entire table. This can be done by clicking in the upper left corner of the table and dragging the cursor to the lower right corner. Once the table has been selected, right-click and select ‘Delete’ from the menu that appears. This will delete the table and all of its contents from the spreadsheet.
If the table has been deleted by accident, it is possible to undo the action. To do this, press the ‘Ctrl’ and ‘Z’ keys on the keyboard at the same time. This will undo the last action and the table should reappear.
Clearing out the Data
Alternatively, if the data in the table needs to be cleared out, but the table itself needs to remain, this can also be done. To do this, select the entire table by clicking in the upper left corner and dragging the cursor to the lower right corner. Right-click and select ‘Clear Contents’ from the menu that appears. This will clear out the data in the table, but the table itself will remain.
Hiding the Table
If the table needs to be kept, but it is taking up too much space, it can be hidden from view. To do this, select the entire table by clicking in the upper left corner and dragging the cursor to the lower right corner. Right-click and select ‘Hide’ from the menu that appears. This will hide the table and all of its contents from view.
Resizing the Table
If the table is taking up too much space, it can be resized to a smaller size. To do this, select the entire table by clicking in the upper left corner and dragging the cursor to the lower right corner. Right-click and select ‘Resize Table’ from the menu that appears. This will bring up a dialogue box where the size of the table can be adjusted. Simply enter the desired size and click ‘OK’ to resize the table.
Adjusting the Column Width
If the columns in the table need to be adjusted, this can also be done. To do this, select the entire table by clicking in the upper left corner and dragging the cursor to the lower right corner. Right-click and select ‘Table Column Width’ from the menu that appears. This will bring up a dialogue box where the width of the columns can be adjusted. Simply enter the desired width for each column and click ‘OK’ to adjust the column widths.
Adjusting the Row Height
If the rows in the table need to be adjusted, this can also be done. To do this, select the entire table by clicking in the upper left corner and dragging the cursor to the lower right corner. Right-click and select ‘Table Row Height’ from the menu that appears. This will bring up a dialogue box where the height of the rows can be adjusted. Simply enter the desired height for each row and click ‘OK’ to adjust the row heights.
Related Faq
Q1. What is the process to Undo a Table in Excel?
A1. To undo a table in Excel, you first need to select the entire table by clicking on the table’s top-left corner. Then, press the “Ctrl + Z” keyboard shortcut to undo the table. You can also use the “Undo” command on the “Home” tab of the Ribbon menu to undo the table. This will remove the table and its formatting from the worksheet.
Q2. What happens if I press the “Ctrl + Z” keyboard shortcut?
A2. When you press the “Ctrl + Z” keyboard shortcut, it will undo the most recent action in Excel. In this case, it will undo the table and its formatting from the worksheet. Therefore, it is important to remember to press the “Ctrl + Z” shortcut after creating a table in Excel to undo the table if needed.
Q3. Can I undo a table if I have already saved the worksheet?
A3. Yes, you can still undo a table even if the worksheet has been saved. To undo the table, you need to select the entire table by clicking on its top-left corner. Then, press the “Ctrl + Z” keyboard shortcut or click on the “Undo” command on the “Home” tab of the Ribbon menu. This will undo the table and its formatting from the worksheet.
Q4. Can I undo multiple tables in Excel?
A4. Yes, you can undo multiple tables in Excel by pressing the “Ctrl + Z” keyboard shortcut multiple times. Each time you press the shortcut, it will undo the most recent action in Excel which could be multiple tables. Alternatively, you can select the tables you want to undo and press the “Ctrl + Z” shortcut.
Q5. Can I redo a table after undoing it in Excel?
A5. Yes, you can redo a table after undoing it in Excel. To redo a table, you need to press the “Ctrl + Y” keyboard shortcut or click on the “Redo” command on the “Home” tab of the Ribbon menu. This will redo the table and its formatting on the worksheet.
Q6. Are there any other methods to undo a table in Excel?
A6. Yes, there are other methods to undo a table in Excel. You can use the “Undo List” option and select the table from the list to undo it. You can also click on the “Undo” arrow on the Quick Access Toolbar (QAT) to undo the table. Additionally, you can press the “Esc” key to undo the table.
How to Remove a Table from Excel
Conclusively, learning how to undo a table in Excel is an essential skill to have. It can be done quickly and easily with a few simple steps. With a little practice, you can make sure your data is accurate and you won’t have to worry about any long-term mistakes. Knowing how to undo a table in Excel can help you save time and prevent costly errors.




















