How to Undo Something in Excel?
Are you looking for an easy way to undo an action in Microsoft Excel? If the answer is yes, then you have come to the right place! In this article, we will discuss the various ways to undo something in Excel and provide you with detailed instructions on how to do so. With the help of this guide, you will be able to easily and quickly undo any action in Excel, regardless of how complex or simple it is. So, what are you waiting for? Let’s get started!
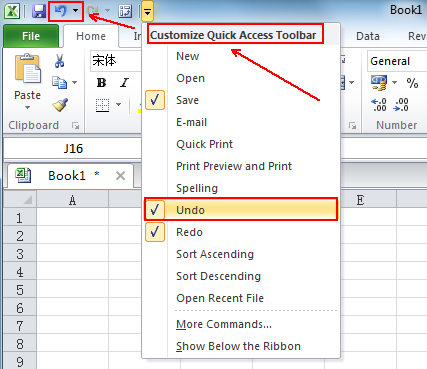
How to Use the ‘Undo’ Feature in Excel
Excel is a powerful spreadsheet program that allows users to store, organize, and analyze data. One of the most useful features in Excel is the ‘Undo’ function, which makes it easy to reverse any mistakes that you make while editing your spreadsheet. In this article, we will explain how to use the ‘Undo’ feature in Excel, as well as provide some tips for avoiding mistakes in the first place.
The first step in using the ‘Undo’ feature in Excel is to locate the ‘Undo’ button. This button is located on the ‘Home’ tab of the ribbon, and it looks like an arrow pointing to the left. When you click on this button, Excel will undo the last action that you took. This means that if you accidentally delete a cell, you can use the ‘Undo’ button to bring it back.
Using the ‘Undo’ Button Multiple Times
If you need to undo multiple actions, you can click on the ‘Undo’ button multiple times. Each time you click on the button, Excel will undo the last action that you took. You can also use the drop-down menu next to the ‘Undo’ button to view a list of the last few actions that you took. This can be helpful if you need to undo multiple actions in a row.
Limitations of the ‘Undo’ Button
It is important to note that the ‘Undo’ button does have some limitations. For example, if you save your spreadsheet, you will not be able to undo any changes that you have made since then. Additionally, the ‘Undo’ button will not work if you have already closed the spreadsheet. This means that if you make a mistake and then close the spreadsheet, you will not be able to use the ‘Undo’ button to fix it.
Tips for Avoiding Mistakes in Excel
Making mistakes in Excel can be time consuming and frustrating, so it is best to avoid them in the first place. Here are some tips for avoiding mistakes when working with Excel:
Create a Backup Copy
It is always a good idea to create a backup copy of your spreadsheet before you start making any changes. This way, if you make a mistake, you can always revert back to the original version. You can also use the ‘Save As’ command to save multiple versions of the same spreadsheet.
Check Your Calculations
If you are using formulas and calculations in your spreadsheet, it is important to double-check your work. This can help you avoid making any mistakes, as well as identify any potential issues with your formulas.
Conclusion
The ‘Undo’ button in Excel is a powerful tool that can help you quickly reverse any mistakes that you make. However, it is always best to avoid mistakes in the first place. By creating a backup copy of your spreadsheet and double-checking your calculations, you can minimize the likelihood of making mistakes in Excel.
Few Frequently Asked Questions
What is the Shortcut to Undo in Excel?
The shortcut to undo in Excel is CTRL + Z. This shortcut can be used to undo the last action taken in Excel, such as deleting a row, adding a column, or formatting a cell. It is important to note that this shortcut may not be able to undo complex actions that involve multiple cells or steps.
How Do I Undo Multiple Actions in Excel?
If you need to undo multiple actions in Excel, you can use the Undo button in the Quick Access Toolbar. This button is located in the top left-hand corner of the Excel window and can be used to undo multiple steps. You can also use the drop-down arrow next to the Undo button to view a list of the last few steps taken and select the one you want to undo.
How Do I Redo Something in Excel?
If you need to redo something in Excel, you can use the Redo button in the Quick Access Toolbar. This button is located in the top left-hand corner of the Excel window and can be used to redo the last action that was undone. You can also use the drop-down arrow next to the Redo button to view a list of the last few steps taken and select the one you want to redo.
How Do I Undo an Entire Worksheet in Excel?
If you need to undo an entire worksheet in Excel, you can use the Revert option. To access this option, select File > Revert from the menu bar. This will undo all changes made to the worksheet since it was last saved.
What is the Difference Between Undo and Redo in Excel?
The main difference between undo and redo in Excel is that undo undoes the last action taken while redo performs the last action that was undone. The Undo button is used to undo the last action taken while the Redo button is used to redo the last action that was undone.
What is the Keyboard Shortcut for Redo in Excel?
The keyboard shortcut for redo in Excel is CTRL + Y. This shortcut can be used to redo the last action that was undone, such as deleting a row, adding a column, or formatting a cell. It is important to note that this shortcut may not be able to redo complex actions that involve multiple cells or steps.
In conclusion, undoing something in Excel is a straightforward process. Using either the Undo button or the Ctrl + Z shortcut, you can quickly and easily undo any mistakes you may have made in your spreadsheet. With a few simple steps, you can quickly and easily undo any changes in Excel and get back to work.




















