How to Unlock Windows 10?
Are you having trouble unlocking your Windows 10 device? If so, then you’re not alone. Many users struggle to access their Windows 10 devices, either because they’ve forgotten their password or because the lock screen is frozen. Fortunately, there are a few simple steps you can take to unlock your Windows 10 device and get back to work. In this article, we’ll show you how to unlock Windows 10 in a few easy steps.
How to Unlock Windows 10?
- Press the Windows key + X to open the Power User Menu.
- Select Command Prompt (Admin) from the list.
- Type in the following command and press Enter:
net user/add - Replace
and with the new account credentials you’d like to use. - Type in the following command and press Enter:
net localgroup administrators/add - Replace
with the new account you created in the previous step. - Restart your computer and log in to the new account.
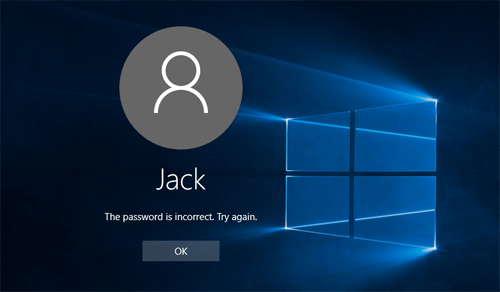
Unlocking Windows 10
Windows 10 is the most popular operating system used by many people around the world. It’s also one of the most secure operating systems available, but unlocking Windows 10 can sometimes be a bit tricky. In this article, we’ll discuss how to unlock Windows 10 and provide some tips to make it easier.
Understanding the Lock Screen
The Windows 10 lock screen is the first thing you see when you start your computer. It’s used to keep your computer secure and to provide you with quick access to your most-used applications. The lock screen also provides you with notifications about emails, app updates, and other important information. To unlock Windows 10, you must enter your security credentials such as your password, PIN, or biometric authentication.
Unlocking Windows 10 with a Password
One of the most common ways to unlock Windows 10 is with a password. This is the most secure option, as it requires a unique combination of letters, numbers, and symbols to gain access to your computer. To unlock Windows 10 with a password, simply enter your password when prompted and click “Sign in”.
Unlocking Windows 10 with a PIN
Another option for unlocking Windows 10 is with a PIN. A PIN is a four-digit code that is used to access your computer. To unlock Windows 10 with a PIN, simply enter the PIN when prompted and click “Sign in”.
Unlocking Windows 10 with Biometric Authentication
Biometric authentication is a type of security measure that uses physical characteristics such as your fingerprints or face to grant access to your computer. To unlock Windows 10 with biometric authentication, simply place your finger or face on the scanner when prompted and click “Sign in”.
Unlocking Windows 10 with a Picture Password
Picture passwords are an alternative to traditional passwords that use pictures instead of letters and numbers. To unlock Windows 10 with a picture password, simply draw your security pattern on the picture when prompted and click “Sign in”.
Tips for Unlocking Windows 10
Use a Strong Password
When creating a password for your Windows 10 account, be sure to use a strong password that is difficult to guess. Avoid using common words or phrases, and always use a combination of letters, numbers, and symbols.
Enable Two-Factor Authentication
Two-factor authentication adds an extra layer of security to your Windows 10 account by requiring a second form of authentication such as a one-time code sent to your mobile phone or a biometric scan.
Change Your Password Regularly
It’s important to change your password regularly to ensure that your account remains secure. You should also avoid using the same password for multiple accounts.
Keep Your Security Settings Updated
Windows 10 regularly updates its security settings to ensure the latest security measures are in place. Be sure to keep your security settings up to date to ensure your account remains secure.
Back Up Your Data
To protect your data in case of a security breach, be sure to back up your data regularly. You can back up your data to an external hard drive or cloud storage service such as Google Drive or Dropbox.
Frequently Asked Questions
1. What is the most effective way to unlock Windows 10?
The most effective way to unlock Windows 10 is to use your administrator password. This is the password you used to set up your Windows 10 account and is specific to your computer. This type of password is unique and can be used to unlock any type of locked resource within your system.
2. How do I reset my Windows 10 password if I have forgotten it?
If you have forgotten your Windows 10 password, you can reset it using the Windows Password Recovery Tool. This tool is available on the Microsoft website and allows you to reset your password in a few simple steps. You will need to have access to your administrator account or to a recovery disk in order to reset your password.
3. Is there a way to unlock Windows 10 without a password?
Yes, there are several ways to unlock Windows 10 without a password. You can use Windows Hello, which is a facial recognition feature, or a PIN code. You can also use a picture password, which allows you to unlock your computer by drawing a pattern on your screen.
4. What is the Windows 10 PIN?
The Windows 10 PIN is a four-digit code used to unlock your Windows 10 computer. This code is unique to your computer and is set up when you create your account. You can reset your PIN at any time by going to the Settings menu and selecting “Sign-in Options” and then “Change PIN”.
5. How do I unlock my computer with a picture password?
Picture passwords in Windows 10 allow you to unlock your computer by drawing a pattern on your screen. To set up a picture password, go to the Settings menu and select “Sign-in Options” and then “Create a Picture Password”. You will then be prompted to select a picture and draw a pattern on it.
6. Is there an alternative way to unlock my computer if I don’t have a password?
Yes, you can use Windows Hello, which is a facial recognition feature, or a PIN code to unlock your computer without a password. You can also use a USB flash drive or a Bluetooth device with a special key to unlock your computer. These alternatives are more secure than using a password and offer a greater level of security for your computer.
RESET Windows 10 password, No software used. Do it like a pro!
In conclusion, unlocking Windows 10 is a straightforward process that can be completed in a few steps. With the help of this article, you now know how to unlock your system and make the most out of its features. Remember to always keep your system secure by enabling strong passwords and two-factor authentication. Now that you have unlocked your Windows 10, you can enjoy the full range of features available on your system.




















