How to Unmute Mic in System Settings Windows 10?
Are you having difficulty in unmuting your Mic in system settings on Windows 10? Don’t worry, you are not alone. Many users encounter this issue and are unable to resolve it on their own. Fortunately, this article will provide you with an easy step-by-step guide on how to quickly and effectively unmute your Mic in system settings on Windows 10. With the help of this guide, you will be able to unmute your Mic and get back to using it in no time!
To unmute mic in System Settings Windows 10:
- Go to the Start menu and type System Settings in the search box.
- Click Sound option and select the Input tab.
- Under the Choose your input device section select the device you are using and click Properties.
- Under Microphone Properties, check the box next to Mute and click OK.
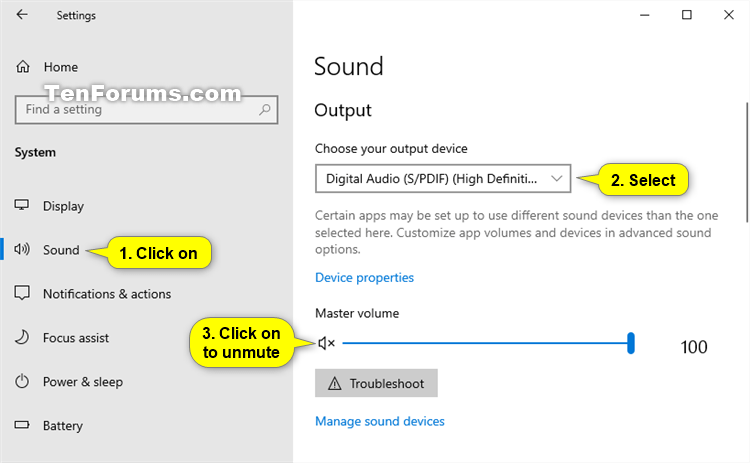
How to Unmute Mic in System Settings Windows 10?
Checking the Volume Control
The first step to unmuting the microphone on Windows 10 is to check the volume control. To do this, open the Start menu, and then select the gear icon in the lower left corner to open the Settings menu. In the Settings menu, select “System” and then select “Sound.” On this page, you will find the volume control. Make sure that the microphone is not muted and that the volume is set to an appropriate level.
If the microphone is already unmuted, you can adjust the volume levels by using the sliders for the microphone and for the master volume. Once you have finished adjusting the settings, you can close the window and proceed with the next step.
You can also check the volume control by using the keyboard shortcut “Windows+V.” This will open the volume control window, where you can make sure that the microphone is not muted and adjust the volume levels.
Accessing the Microphone Settings
The next step is to access the microphone settings. To do this, open the Start menu and select the gear icon in the lower left corner to open the Settings menu. In the Settings menu, select “Privacy” and then select “Microphone.” On this page, you can make sure that the microphone is enabled.
You can also adjust the microphone settings by selecting the “Advanced” tab. Here, you can adjust the microphone sensitivity and select the microphone that you want to use. Once you have finished adjusting the settings, you can close the window and proceed with the next step.
Testing the Microphone
The final step is to test the microphone to make sure that it is working properly. To do this, open the Start menu and select the “Cortana” icon. In the Cortana window, select the microphone icon in the lower left corner. Then, say something into the microphone and make sure that Cortana is able to understand you.
You can also test the microphone by using the “Sound Recorder” app. To open this app, open the Start menu and type “Sound Recorder” into the search bar. Then, select the app and record a few seconds of audio. Play back the audio and make sure that the microphone is recording properly.
Checking the Drivers
The next step to unmuting the microphone on Windows 10 is to check the drivers. To do this, open the Start menu and select the gear icon in the lower left corner to open the Settings menu. In the Settings menu, select “System” and then select “Device Manager.” On this page, you will find a list of all of the devices that are connected to your computer.
Look for the microphone device and make sure that it is enabled. If the device is not enabled, you can right-click on it and select “Enable.” Once the device is enabled, you can close the Device Manager window and proceed with the next step.
You can also check the drivers by using the “Device Manager” app. To open this app, open the Start menu and type “Device Manager” into the search bar. Then, select the app and look for the microphone device. Make sure that the device is enabled and that the drivers are up to date.
Updating the Drivers
If the drivers for the microphone are out of date, you can update them by using the Device Manager app. To open this app, open the Start menu and type “Device Manager” into the search bar. Then, select the app and look for the microphone device. Right-click on the device and select “Update Driver.”
You can also update the drivers by using the “Driver Booster” app. To open this app, open the Start menu and type “Driver Booster” into the search bar. Then, select the app and look for the microphone device. Once you have found the device, you can select “Update” to update the drivers.
Troubleshooting the Microphone
If you are still having trouble with the microphone, you can try troubleshooting it. To do this, open the Start menu and select the gear icon in the lower left corner to open the Settings menu. In the Settings menu, select “System” and then select “Troubleshoot.” On this page, you can select the “Hardware and Devices” option to troubleshoot any problems with the microphone.
You can also troubleshoot the microphone by using the “Troubleshooter” app. To open this app, open the Start menu and type “Troubleshooter” into the search bar. Then, select the app and look for the microphone device. Once you have found the device, you can select “Run the Troubleshooter” to troubleshoot any problems with the microphone.
Top 6 Frequently Asked Questions
1. How do I find the system sound settings in Windows 10?
To access the system sound settings in Windows 10, open the Start Menu and type “Sound Settings” into the search bar. This will bring up the Sound settings, which can be opened by clicking on them. On the left side of the window, select the “Input” option. This will show all available input devices, including the microphone.
2. How do I know if my mic is muted in Windows 10?
To check if your mic is muted in Windows 10, open the Sound Settings window by following the steps outlined in the previous question. Once the window is open, look for the microphone device listed on the left side. If the slider next to it is on the left and looks like it’s in the “muted” position, then the microphone is muted.
3. How do I unmute my mic in Windows 10?
To unmute your mic in Windows 10, open the Sound Settings window as outlined in the previous question. Once the window is open, look for the microphone device listed on the left side. If the slider next to it is on the left and looks like it’s in the “muted” position, then click on it to unmute the microphone. You should now be able to use the microphone again.
4. How do I know if my mic is working in Windows 10?
To check if your mic is working in Windows 10, open the Sound Settings window by following the steps outlined in the first question. Once the window is open, look for the microphone device listed on the left side. If the slider next to it is on the right and looks like it’s in the “unmuted” position, then click on the “Test” button next to it. This will prompt you to speak into the microphone, and if it’s working, you should hear your voice coming through the speakers.
5. Are there any other settings I should adjust to make my mic work properly?
Yes, there are several other settings you should adjust to ensure your microphone is working properly. First, you should check the settings for the microphone device in the Sound Settings window. Make sure the volume is set to a reasonable level and that any noise suppression or echo cancellation settings are disabled. You should also check the settings for any applications that are using the microphone, such as video conferencing software, to make sure they are configured correctly.
6. Are there any additional steps I need to take to use my microphone with other applications?
Yes, depending on the application you are using, there may be additional steps you need to take to ensure the microphone is working properly. For example, if you are using a video conferencing application, you may need to give the application permission to access the microphone. Additionally, some applications may require you to select the microphone as an input device in the application’s settings. It’s important to check the documentation for the application you are using to make sure you have taken all the necessary steps to ensure the microphone is working properly.
How to Enable or Disable Microphone in Windows 10
By following the steps outlined in this article, you should now be able to easily unmute your microphone in the System Settings on Windows 10. With this newfound knowledge, you can continue to use your computer with confidence, knowing that you can quickly and easily adjust your microphone settings when needed.




















