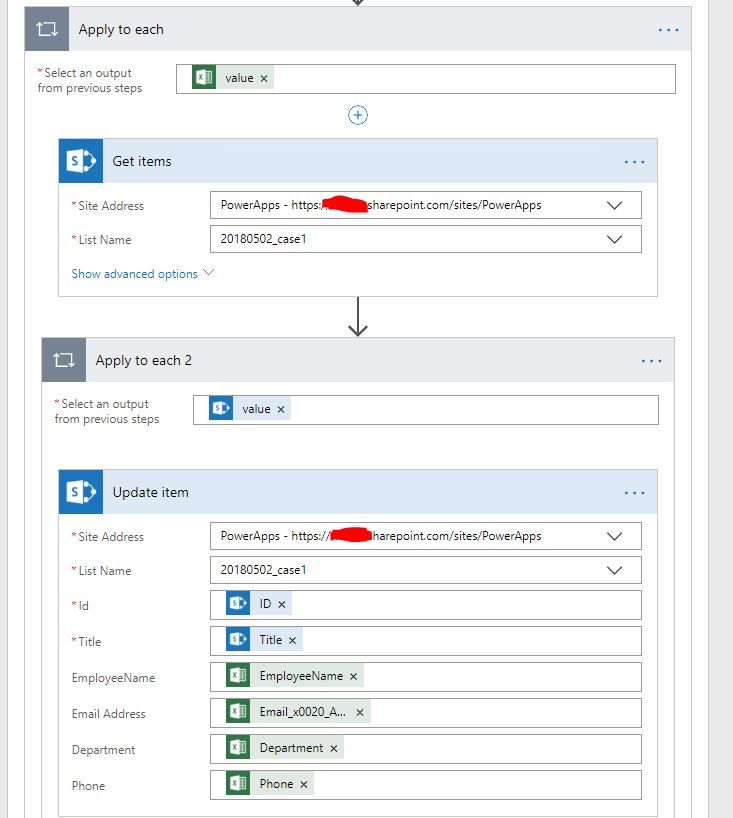How To Update A Sharepoint List From Excel?
Are you looking for an easy way to update a Sharepoint list from Excel? If so, you are in the right place! In this article, we will discuss the steps you need to take to make sure your data is up-to-date. We will discuss the various options available for importing data from Excel into Sharepoint, as well as how to keep your data synchronized, so you don’t lose any valuable information. We’ll also discuss how to troubleshoot any issues that may arise during the update process. So, if you’re ready to learn the best ways to keep your Sharepoint list up-to-date, let’s get started!
Updating a Sharepoint List From Excel – To update a Sharepoint List from Excel, you will need to follow the below steps:
- Open the Excel file containing the data you would like to add to the Sharepoint List.
- Go to the Data tab, and select the “From Other Sources” option.
- Select the “From Sharepoint List” option.
- On the next page, enter the URL for the Sharepoint site and click “Next”.
- Select the list you would like to update and click “Next.”
- Choose whether you would like to save the data connection information, and click “Finish”.
- Select the “Edit” option from the Data tab, in order to update the Sharepoint List.
language.
How to Update a Sharepoint List From Excel?
Sharepoint is an excellent tool for collaboration and data management. It provides a great way to store, manage and share information quickly and easily. One of the great features of Sharepoint is the ability to easily update Sharepoint lists from Excel. This article will provide step-by-step instructions on how to update a Sharepoint list from Excel.
Step 1: Preparing the Excel File
The first step in updating a Sharepoint list from Excel is to prepare the Excel file. Ensure that the columns of the Excel file match the columns of the Sharepoint list. The column headers should be in the first row and should be identical to the Sharepoint list column headers. It is also important to ensure that the data in the Excel file is formatted correctly. If you are updating a Sharepoint list with dates, ensure that the data is in the correct date format.
If the Excel file contains data that is not in the Sharepoint list, the data will not be visible in the Sharepoint list. Also, only the data in the Excel file is updated in the Sharepoint list. Any data that is in the Sharepoint list but is not in the Excel file will remain unchanged.
Step 2: Uploading the Excel File to Sharepoint
Once the Excel file is prepared, the next step is to upload it to Sharepoint. To do this, go to the Sharepoint list and select the “Import Spreadsheet” option. Select the Excel file to be uploaded and click “OK”. Sharepoint will then import the data from the Excel file into the Sharepoint list.
Once the Excel file has been uploaded, Sharepoint will create a new list based on the column headers of the Excel file. This list will be automatically linked to the Sharepoint list. Any changes to the Excel file will be automatically reflected in the Sharepoint list.
Step 3: Updating the Sharepoint List
Once the Excel file has been uploaded, the Sharepoint list can be updated. To do this, go to the Sharepoint list and select the “Edit” option. This will open the list in edit mode. Make any changes to the list as needed. When finished, save the changes. The changes will be immediately reflected in the Excel file.
It is important to note that the changes made to the Sharepoint list will only be reflected in the Excel file if the Excel file is saved. If the Excel file is not saved, the changes will not be reflected in the Excel file.
Step 4: Exporting the Updated Excel File
Once the Sharepoint list has been updated, the updated Excel file can be exported. To do this, go to the Sharepoint list and select the “Export to Excel” option. This will download the updated Excel file to your computer.
The updated Excel file can then be used for further analysis or to share with other users. It is important to note that changes made to the Excel file will not be reflected in the Sharepoint list. The changes will only be reflected in the Sharepoint list if the Excel file is uploaded to Sharepoint again.
Step 5: Setting Permissions
If necessary, permissions can be set on the Sharepoint list. This will allow only certain users to view or edit the list. To do this, go to the Sharepoint list and select the “Permissions” option. Here, permissions can be set for specific users or groups.
The permissions will be applied to both the Sharepoint list and the Excel file. It is important to note that any changes made to the list will only be visible to users with the appropriate permissions.
Step 6: Synchronizing the Excel File and Sharepoint List
If necessary, the Excel file and Sharepoint list can be synchronized. To do this, go to the Sharepoint list and select the “Sync” option. This will open a dialog box where the synchronization settings can be configured.
The synchronization settings can be used to set how often the Excel file and Sharepoint list should be synchronized. It is important to note that changes made to the Excel file will be reflected in the Sharepoint list only if the synchronization settings are configured correctly.
Step 7: Troubleshooting Errors
If there are any errors when updating the Sharepoint list from Excel, the errors can be troubleshooted. To do this, go to the Sharepoint list and select the “Errors” option. This will open a list of any errors that have occurred during the update process.
The errors can then be reviewed and the appropriate steps taken to resolve them. It is important to note that some errors may require manual intervention.
Step 8: Scheduling Updates
If necessary, the updates to the Sharepoint list can be scheduled. To do this, go to the Sharepoint list and select the “Schedule” option. This will open a dialog box where the schedule settings can be configured.
The schedule settings can be used to set when and how often the Sharepoint list should be updated. It is important to note that changes made to the Excel file will be reflected in the Sharepoint list only if the schedule settings are configured correctly.
Step 9: Creating a Backup
It is important to create a backup of the Sharepoint list and the Excel file before making any changes. To do this, go to the Sharepoint list and select the “Backup” option. This will create a backup of the Sharepoint list and the Excel file.
The backup can then be used to restore the Sharepoint list and the Excel file in case of any errors. It is important to note that the backup should be updated regularly to ensure that the data is always up-to-date.
Step 10: Monitoring the Update Process
Once the update process has begun, it is important to monitor the progress. To do this, go to the Sharepoint list and select the “Progress” option. This will open a dialog box where the progress of the update process can be monitored.
The progress dialog box will provide detailed information about the status of the update process. This will allow the user to ensure that the update process is running smoothly and that no errors have occurred.
Frequently Asked Questions
What are the steps to update a SharePoint list from Excel?
The first step when updating a SharePoint list from Excel is to open the Excel file, and then select the list or range of data you wish to update. Once you have selected the list or range, click the “Export” button to export the list to an Excel file. Once you have the exported file, open the SharePoint list, and then click on the “Add” button to create a new item in the list. Then, click the “Import” button and select the Excel file that you exported. The SharePoint list will then be updated with the Excel data.
The second step to updating a SharePoint list from Excel is to select the desired list or range of data from the Excel file and then click the “Update” button. This will update the SharePoint list with the data from the Excel file. After the update is complete, click the “Save” button to save the changes to the SharePoint list.
What do I need to do before I can update a SharePoint list from Excel?
Before you can update a SharePoint list from Excel, you will need to have the list or range of data selected in the Excel file that you wish to update. Once you have the list or range selected, you can then click the “Export” button to export the list to an Excel file. Once you have the exported file, you can then open the SharePoint list and click the “Add” button to create a new item in the list.
You will also need to have the desired list or range of data from the Excel file selected before you can click the “Update” button to update the SharePoint list. Once the update is complete, you can then click the “Save” button to save the changes to the SharePoint list.
What are the benefits of updating a SharePoint list from Excel?
One of the main benefits of updating a SharePoint list from Excel is that it allows you to easily transfer data between a SharePoint list and an Excel file. This can be especially useful if you need to quickly update a SharePoint list with data from an Excel file, or if you need to make changes to a SharePoint list that you don’t want to manually enter in the SharePoint list.
Another benefit of updating a SharePoint list from Excel is that it can save you time. By using the Export and Import functions, you can quickly transfer data between a SharePoint list and an Excel file in a matter of minutes. This can help to save you time and effort when making changes to a SharePoint list.
Can I update a SharePoint list from Excel without using the Export and Import functions?
No, it is not possible to update a SharePoint list from Excel without using the Export and Import functions. The Export and Import functions allow you to quickly transfer data between a SharePoint list and an Excel file. This can be especially useful if you need to quickly update a SharePoint list with data from an Excel file, or if you need to make changes to a SharePoint list that you don’t want to manually enter in the SharePoint list.
The Export and Import functions also make it easier to maintain the accuracy of the data in the SharePoint list. By using the Export and Import functions, you can ensure that the data in the SharePoint list is up to date and accurate.
What should I do after I have successfully updated a SharePoint list from Excel?
Once you have successfully updated a SharePoint list from Excel, you should always click the “Save” button to save the changes to the SharePoint list. This will ensure that the changes you have made are saved and will be reflected in the SharePoint list.
You should also check the accuracy of the data in the SharePoint list to make sure that it matches the data in the Excel file. This will help to ensure that the data in the SharePoint list is accurate and up to date. If there are any discrepancies between the data in the SharePoint list and the data in the Excel file, you can then use the Export and Import functions to update the SharePoint list again.
Add & Update Excel Data to SharePoint List using Power Automate
Updating a Sharepoint List from Excel is a quick and easy way to keep your data up to date. With a few simple steps, you can now easily transfer information from Excel into Sharepoint without any issues. With the data stored securely in the cloud, you can ensure that your information is always up to date and ready to be used whenever you need it. By taking the time to learn how to update a Sharepoint List from Excel, you can make sure that your data is always accurate and up to date.