How to Update Amd Drivers Windows 10?
If you’re a Windows 10 user with an AMD graphics card, then you know the importance of keeping your drivers up-to-date. Not only does it help ensure optimal performance, but it also allows you to take advantage of the latest features and fixes. In this article, we’ll walk you through the steps of updating your AMD drivers on Windows 10. We’ll also explain why it’s important to keep your drivers up-to-date and discuss some potential issues that you may encounter along the way. So, let’s get started!
Updating AMD drivers on Windows 10:
- Open your web browser and go to the AMD Support website.
- Scroll down to the Download Drivers section.
- Select the product type, product series, and product model.
- Choose the Operating System.
- Click View Results.
- Find the driver you wish to download and click the download button.
- Once the download is finished, run the installation file.
- Follow the on-screen instructions to finish the installation.
- Restart your computer for the change to take effect.
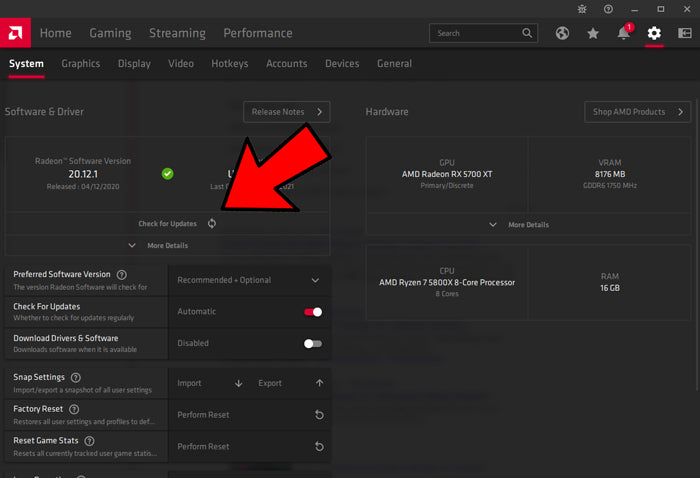
How to Update AMD Drivers on Windows 10
Updating your AMD drivers on Windows 10 is a necessary step in order to ensure that your computer is running at optimal performance. It is also important to make sure that you are using the latest available driver version. This article will explain how to update your AMD drivers on Windows 10.
The first step is to download the driver update tool from the AMD website. This tool will help you to quickly and easily find the latest available drivers for your system. Once the tool is installed, it will automatically scan your system and download the required drivers. Once the download is complete, you can then install the drivers.
The next step is to open the Device Manager. This can be done by searching for “Device Manager” in the Windows search bar. Once the Device Manager is opened, you will need to locate the AMD graphics card in the list of installed devices. Right click on the device and select the “Update Driver” option. This will open the driver update wizard, which will guide you through the process of installing the latest drivers.
Checking for the Latest Version
Once the driver update is complete, it is important to check that the latest version is installed. To do this, you can open the AMD Radeon Settings application. This can be found in the Windows Start Menu. Within the application, go to the System tab, then select the Software tab. This will show the current driver version installed on your system.
If the driver version shown is not the latest available, you can click the “Check for Updates” button. This will open the AMD driver update page, where you can then download and install the latest version. It is important to remember to restart your computer in order for the changes to take effect.
Using Automated Methods
There are also automated methods available for updating your AMD drivers on Windows 10. You can use third party software such as Driver Booster, which will automatically scan your system for outdated drivers and download the latest versions. This is a convenient way to keep your system up to date without having to manually check for updates.
Troubleshooting Driver Issues
If you are having issues with your AMD drivers, there are several troubleshooting steps that you can take. The first step is to check the device manager for any errors. If there are any errors, you can try uninstalling and then reinstalling the driver.
If the issue persists, you can try downloading and installing the latest driver version directly from the AMD website. If this does not resolve the issue, then you may need to contact AMD support for further assistance.
Uninstalling AMD Drivers
If you need to uninstall your AMD drivers on Windows 10, this can be done in a few steps. First, open the device manager and locate the AMD device. Right click on the device and select the “Uninstall” option. This will remove the device and its associated drivers from your computer.
Using the AMD Cleanup Utility
If you are having issues removing the device, you can use the AMD Cleanup Utility. This is a special tool that can be used to completely remove all AMD drivers from your computer. It is important to remember to restart your computer after using the utility in order for the changes to take effect.
Using the Windows Uninstaller
If the AMD Cleanup Utility is not available, you can use the Windows Uninstaller. To do this, open the Control Panel and select the “Uninstall a Program” option. This will open the Programs and Features window, where you can select the AMD software and click the Uninstall button. This will remove the software and its associated drivers from your computer.
Related Faq
What is AMD?
AMD stands for Advanced Micro Devices, Inc. which is an American multinational semiconductor company based in Santa Clara, California, that develops computer processors and related technologies for business and consumer markets. AMD is best known for its desktop and laptop processors, but they also produce GPUs, embedded processors, professional graphics cards, and server processors, among other products.
How do I update my AMD drivers on Windows 10?
The easiest way to update your AMD drivers on Windows 10 is to use the AMD Driver Auto-detect tool. This tool will scan your system and detect any AMD products you may have installed, then provide the latest drivers and software updates for those products. You can download the tool from the AMD website and follow the instructions to install and run it. After the scan is complete, the tool will provide a list of available updates and you can choose which ones to install.
What are the benefits of updating AMD drivers?
Updating your AMD drivers can have a number of benefits, including improved performance, better compatibility with newer software, and improved security. Updated drivers can also help you take advantage of the latest features and enhancements, as well as fix existing bugs and issues.
Are AMD drivers compatible with Windows 10?
Yes, AMD drivers are compatible with Windows 10. The latest AMD drivers are designed to work with the latest version of Windows 10, and they are regularly tested and updated to ensure compatibility and stability.
What happens if I don’t update my AMD drivers?
If you don’t update your AMD drivers, you may experience a variety of different problems, including poor performance, compatibility issues, and even security vulnerabilities. Additionally, you may not be able to take advantage of the latest features and enhancements available in the latest drivers.
How often should I update my AMD drivers?
It’s recommended that you update your AMD drivers at least once a month. This ensures that you have the latest drivers and software updates, and helps keep your system running smoothly and securely. You can also check the AMD website regularly for new driver updates, as they are released on a regular basis.
How to Update AMD Radeon Graphics Card Drivers | AMD Radeon Software Download & Install (2022)
Updating your AMD drivers on Windows 10 is a simple process that can be done in a few short steps. It is essential to keep your drivers up to date in order to ensure that your computer is running at its best. With the right steps, you can quickly and easily update your AMD drivers on Windows 10. This will help to keep your system running smoothly, so you can enjoy all the benefits of your AMD hardware.




















