How To Update Games On Microsoft Store?
If you’re a Microsoft user, you’re probably familiar with the Microsoft Store. It’s an online portal that allows you to purchase, download and install games, apps and other software directly to your computer or device. But did you know that you can also use the Microsoft Store to update your games? In this article, we’ll take a look at how to update games on the Microsoft Store and make sure your software is always up-to-date.
Updating Games on Microsoft Store:
Updating games on Microsoft Store is easy and can be done in a few steps. First, open the Microsoft Store app. Then, click on the three dots in the top right corner. After that, click on the Downloads and Updates option. Finally, click on the ‘Check for Updates’ button to update all the games.
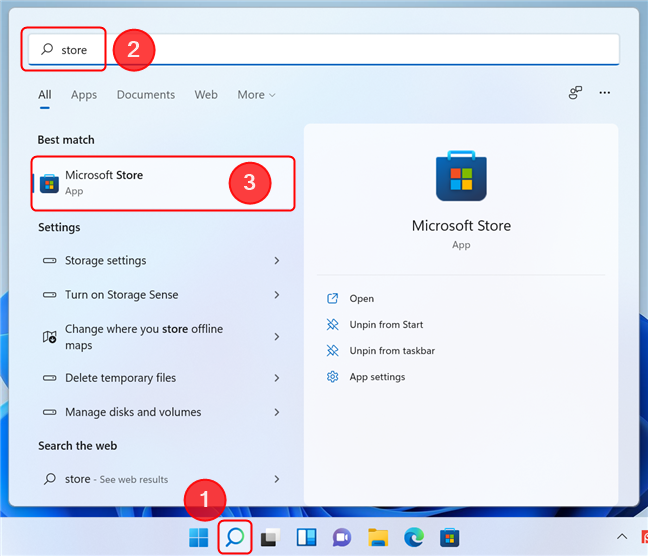
language.
How to Update Games on Microsoft Store?
Microsoft Store is the official online store for Windows, Xbox, and Surface devices. It provides access to thousands of games and apps, as well as updates and special offers. It is a great way to stay up to date on the latest releases and find new content. Updating apps and games on Microsoft Store is quick and easy, and this guide will show you how to do it.
Checking for Updates
The first step is to check for updates in the Microsoft Store. To do this, open the Microsoft Store app and select the “Updates” tab. Here, you will see a list of all the apps and games you have installed from the store. If any of them have an update available, it will be listed here. You can also search for a specific app or game to check for updates.
If there are updates available, you can select the “Update All” button to download and install them. Alternatively, you can select the individual updates to download and install them one at a time.
Updating Games from the Xbox Console
If you have an Xbox console, you can also update games from the console. To do this, open the Xbox Guide and select the “My Games & Apps” tab. Here, you will see a list of all the games you have installed. Select the game you want to update and then select the “Update” button.
The game will then be updated to the latest version. Once the update is complete, you can launch the game and start playing.
Updating Games from the Xbox App
You can also update games from the Xbox app. To do this, open the Xbox app and select the “My Games & Apps” tab. Here, you will see a list of all the games you have installed. Select the game you want to update and then select the “Update” button.
The game will then be updated to the latest version. Once the update is complete, you can launch the game and start playing.
Updating Games from the Windows Store
You can also update games from the Windows Store. To do this, open the Windows Store app and select the “My Games & Apps” tab. Here, you will see a list of all the games you have installed. Select the game you want to update and then select the “Update” button.
The game will then be updated to the latest version. Once the update is complete, you can launch the game and start playing.
Updating Games from the Microsoft Store Website
You can also update games from the Microsoft Store website. To do this, go to the Microsoft Store website and select the “My Games & Apps” tab. Here, you will see a list of all the games you have installed. Select the game you want to update and then select the “Update” button.
The game will then be updated to the latest version. Once the update is complete, you can launch the game and start playing.
Tips for Updating Games
Here are some tips for updating games on Microsoft Store:
- Check for updates regularly to stay up to date with the latest releases.
- Download and install updates as soon as they become available.
- Make sure to check for updates from the Microsoft Store app, the Xbox console, the Xbox app, the Windows Store app, and the Microsoft Store website.
- If a game is not updating, try restarting the device or reinstalling the game.
Troubleshooting
If you are having trouble updating games on Microsoft Store, here are some troubleshooting tips:
- Check your internet connection to make sure you are connected to the internet.
- Check for updates from all the sources listed above.
- Check for updates from the Microsoft Store app, the Xbox console, the Xbox app, the Windows Store app, and the Microsoft Store website.
- Restart your device or reinstall the game.
Manually Installing Updates
If you are unable to update a game from the Microsoft Store, you can manually install the update. To do this, go to the Microsoft Store website and select the “My Games & Apps” tab. Here, you will see a list of all the games you have installed. Select the game you want to update and then select the “Manual Install” button.
The game will then download the update and install it. Once the update is complete, you can launch the game and start playing.
Game Updates in the Background
Microsoft Store can also automatically update games in the background. To enable this, open the Microsoft Store app and select the “Settings” tab. Here, you will see the option to enable “Background Game Updates”. Select this option to enable automatic updates.
Now, whenever an update becomes available for a game, it will be downloaded and installed in the background. You can launch the game and start playing without needing to manually update it.
Uninstalling Games
If you no longer want to play a game, you can uninstall it from Microsoft Store. To do this, open the Microsoft Store app and select the “My Games & Apps” tab. Here, you will see a list of all the games you have installed. Select the game you want to uninstall and then select the “Uninstall” button.
The game will then be uninstalled from your device. You can then install a different game or uninstall other games if you no longer want to play them.
Frequently Asked Questions
What is the Microsoft Store?
The Microsoft Store is a digital distribution platform created by Microsoft for the Windows operating system. It offers users the ability to purchase and download software applications, as well as other digital content such as music, movies, books, and television shows. The Microsoft Store also offers free and paid games, as well as game updates, which can be downloaded directly to a Windows device.
The Microsoft Store also serves as a gateway to the Xbox Live Marketplace, where gamers can purchase digital content such as games, movies, and music. The Microsoft Store also offers exclusive discounts to members of Xbox Live Gold and Xbox Game Pass Ultimate.
How do I update games on Microsoft Store?
Updating games on the Microsoft Store is a simple process. First, open the Microsoft Store app on your Windows device and select the “My Library” tab at the top of the store. Scroll down to “Games” and select it. You will then see a list of all your installed games. Select the game you want to update, and then click the “Update” button. The game will then begin to download the latest update.
Once the update has been downloaded, the game will automatically install the update and you’ll be ready to play. You can also check for updates manually by selecting the “Check for Updates” button in the game’s settings menu. This will ensure that you’re always playing with the latest version of the game.
Can I update games on Microsoft Store without an internet connection?
No, you cannot update games on the Microsoft Store without an internet connection. In order to update your games, you must have a reliable internet connection so that the game can download the latest update. If you don’t have an internet connection, you won’t be able to update the game and will be stuck playing the old version.
You can, however, download games on the Microsoft Store without an internet connection. You can purchase the game and download it to your device before you go offline, and then play it without needing a connection. However, you won’t be able to update the game until you are back online.
Do I need to pay for game updates on Microsoft Store?
No, you do not need to pay for game updates on the Microsoft Store. All game updates are free, regardless of whether you purchased the game on the Microsoft Store or elsewhere. All you need to do is open the Microsoft Store and select the “My Library” tab, select the game you want to update, and then click the “Update” button. The game will then download and install the latest update for free.
You can also manually check for updates by selecting the “Check for Updates” button in the game’s settings menu. This will ensure that you’re always playing with the latest version of the game.
How long does it take to update games on Microsoft Store?
The time it takes to update games on the Microsoft Store will vary depending on the size of the game and the speed of your internet connection. Generally, it will take anywhere from a few minutes to a few hours to download and install a game update. If you have a slow internet connection, it may take longer.
Once the update has been downloaded, the game will automatically install the update and you’ll be ready to play. You can also check for updates manually by selecting the “Check for Updates” button in the game’s settings menu. This will ensure that you’re always playing with the latest version of the game.
Can I update games on Microsoft Store on my Xbox?
Yes, you can update games on the Microsoft Store on your Xbox. All you need to do is open the Xbox Store and select the game you want to update. Then, select the “Update” button and the game will begin to download the latest update. Once the update has been downloaded, the game will automatically install the update and you’ll be ready to play.
You can also check for updates manually by selecting the “Check for Updates” button in the game’s settings menu. This will ensure that you’re always playing with the latest version of the game.
With the help of these simple steps, you can now easily update games on the Microsoft Store. This ensures that the games you play are up-to-date with the most recent features and bug fixes, helping you enjoy the best gaming experience. So don’t wait any longer, go ahead and update your games now!




















