How to Update Minecraft on Windows 10?
Are you a fan of the hit video game Minecraft? Do you play the game on Windows 10? If you’re looking to update your Minecraft version to the latest version, you’re in luck! In this article, we’ll show you how to update Minecraft on Windows 10. We’ll walk you through the steps required to update your version quickly and easily. So, if you’re ready to get the most out of your Minecraft experience, let’s get started!
language
Updating Minecraft on Windows 10 is easy. Here are the steps:
- Open the Microsoft Store app. You can find it on your home screen or by searching.
- Once in the Microsoft Store, click the three dots in the upper right corner of the screen.
- Click Downloads and Updates. This will bring up a list of all the apps that need updating.
- Click the Update all button. This will start the process of updating all apps on your device.
- Once the process is complete, Minecraft should be successfully updated.
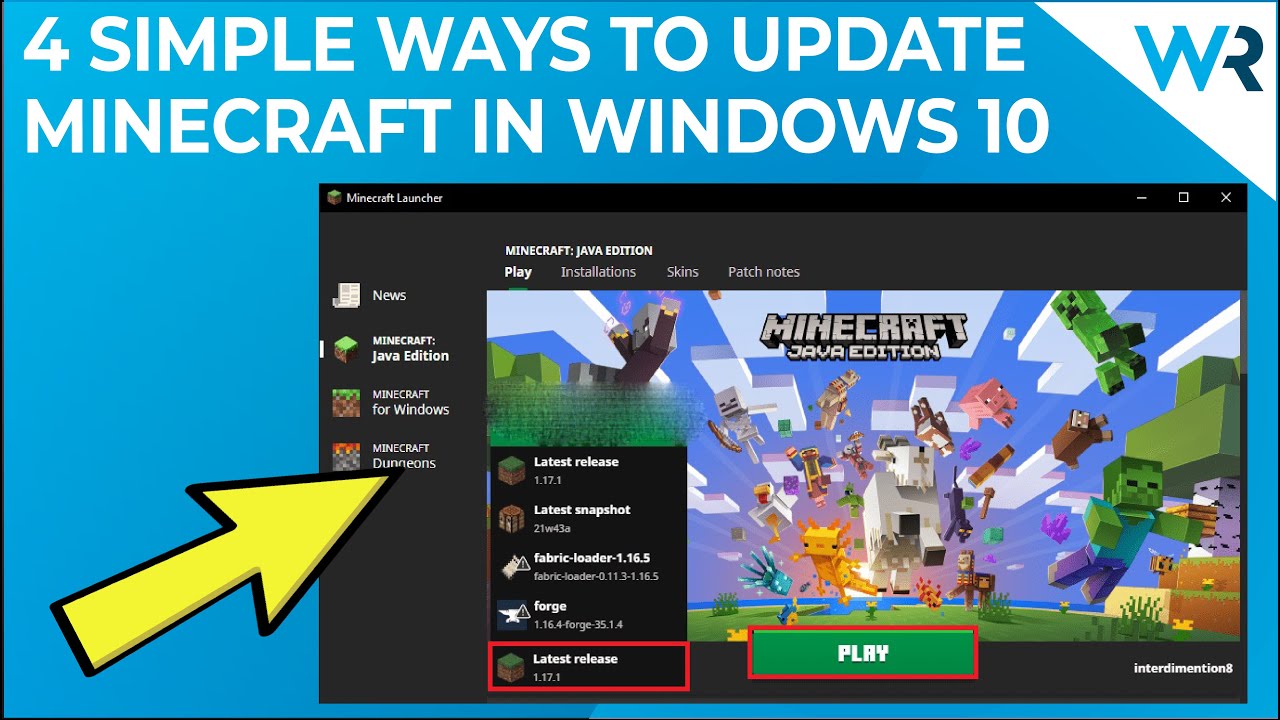
Updating Minecraft for Windows 10
Updating the version of Minecraft for Windows 10 is a simple and straightforward process. Before getting started, make sure that your computer is running the latest version of Windows 10 and that you have the latest version of the Minecraft Launcher installed. Once these two prerequisites are met, you can follow the steps outlined below to get the latest version of Minecraft for Windows 10.
The first step in updating Minecraft for Windows 10 is to open the Minecraft Launcher. The Launcher can be found in the Windows Start Menu. Once the Launcher is open, click the “Install” button in the top right corner of the window. This will bring up the Minecraft Installer, which will allow you to update the game.
Once the Installer is open, you will be presented with several different options. First, you will be able to choose the version of Minecraft you would like to install. If you are using the latest version of Minecraft for Windows 10, simply select it from the list of available versions. If you are not using the latest version, you will need to download it from the official website.
Downloading the Latest Version of Minecraft
Once you have selected the version of Minecraft you would like to install, click the “Download” button. This will begin the download process and will take a few minutes to complete. Once the download is complete, you can click the “Install” button to begin the installation process.
Once the installation process is complete, you will be able to launch Minecraft from the Launcher. You will also be able to access the game’s menu, settings, and other features from the Launcher.
Updating Minecraft for Windows 10
Once you have launched Minecraft, you can check for updates by clicking the “Check for Updates” button in the main menu. This will open a window that will show you what updates are available for your version of Minecraft. You can then select the updates you would like to install and click the “Install” button to begin the installation process.
Once the installation process is complete, you can launch the game and enjoy the latest version of Minecraft for Windows 10.
Ensuring that the Latest Version is Installed
Once you have updated Minecraft for Windows 10, you will want to make sure that the latest version is installed. To do this, open the Minecraft Launcher and click the “Installed” tab. This will show you the versions of Minecraft that are currently installed on your computer.
If the version of Minecraft you have installed is not the latest version, you can click the “Install” button to begin the download and installation process. Once the installation is complete, you can launch the game and enjoy the latest version of Minecraft for Windows 10.
Installing Third-party Mods
If you would like to install third-party mods for Minecraft, you will need to ensure that the version of Minecraft you have installed is compatible with the mod you wish to install. To check if the mod is compatible with your version of Minecraft, you can visit the mod’s website or read the mod’s description in the Minecraft Launcher.
Once you have ensured that the mod is compatible with your version of Minecraft, you can install the mod by following the instructions provided on the mod’s website.
Uninstalling Old Versions
If you have multiple versions of Minecraft installed on your computer, you may want to uninstall the older versions to free up space. To uninstall an old version of Minecraft, open the Minecraft Launcher and click the “Installed” tab. This will show you all the versions of Minecraft installed on your computer.
Select the version of Minecraft you would like to uninstall and click the “Uninstall” button. This will remove the version of Minecraft from your computer. Once the uninstallation is complete, you can launch the game and enjoy the latest version of Minecraft for Windows 10.
Top 6 Frequently Asked Questions
Q1. What is Minecraft?
A1. Minecraft is a sandbox video game developed by Mojang Studios. It is a 3D game where players can build virtual worlds using blocks, explore and craft items, and interact with other players. Minecraft has several game modes, including Survival and Creative. The game is available on multiple platforms, including Windows 10, macOS, Xbox One, and PlayStation 4.
Q2. How do I update Minecraft on Windows 10?
A2. To update Minecraft on Windows 10, you need to open the Microsoft Store app and click on the “Updates” tab. Here you will see the list of applications that need to be updated. If you see Minecraft on the list, you need to click on it to start the update process. The game will automatically be updated to the latest version.
Q3. Are there any additional steps I need to take when updating Minecraft?
A3. After the automatic update is complete, you may need to restart your computer to complete the update process. Additionally, if the update includes a new version of the game, you may need to install the new version by clicking on the “Install” button in the Microsoft Store.
Q4. What if I don’t see the Minecraft update in the Microsoft Store?
A4. If you don’t see the Minecraft update in the Microsoft Store, you may need to manually check for updates. To do this, open the Microsoft Store app and click on the “More” tab. Then click on “Downloads and Updates” and then click on “Check for Updates”. This will search for any available updates, including Minecraft.
Q5. Are there any other ways to update Minecraft?
A5. Yes, you can also update Minecraft by visiting the official Minecraft website. On the website, click on the “Downloads” tab and then click on the “Update” link. This will download the latest version of the game. Once the download is complete, you can install the update by opening the downloaded file.
Q6. Are there any risks associated with updating Minecraft?
A6. Yes, when you update Minecraft there is a risk that your game may become unstable or crash. It is important to make sure that your computer has the necessary system requirements to run the game and that your graphics drivers are up to date. Additionally, it is recommended to back up your game files before updating.
4 Simple Ways to Update Minecraft in Windows 10
Updating Minecraft on Windows 10 is an easy process that can be completed in just a few steps. By following the steps outlined in this article, you can easily update your Minecraft game and start playing the latest version of the popular sandbox game. With all the new features and content that can be accessed with the latest version of Minecraft, you won’t regret taking the time to update your game. So, don’t wait any longer, update Minecraft on Windows 10 now, and get ready for an unforgettable gaming experience!




















