How to Use Bullet Points in Excel?
Are you looking to make the most of your Excel spreadsheet? One of the most effective ways to do this is by using bullet points. Bullet points are an incredibly useful tool in Excel and can be used to organize data and make it easier to read and understand. In this article, we’ll be walking through how to use bullet points in Excel and all the benefits they offer. So, if you’re ready to get started, let’s dive right in.
How to Use Bullet Points in Excel?
- Open the Excel file in which you want to add bullet points.
- Highlight the cells where you want to add the bullet points.
- Click the “Home” tab and select the Bullets icon from the Ribbon.
- Choose the bullet style you want to use from the drop-down list.
- Click on the “OK” button to save the changes.
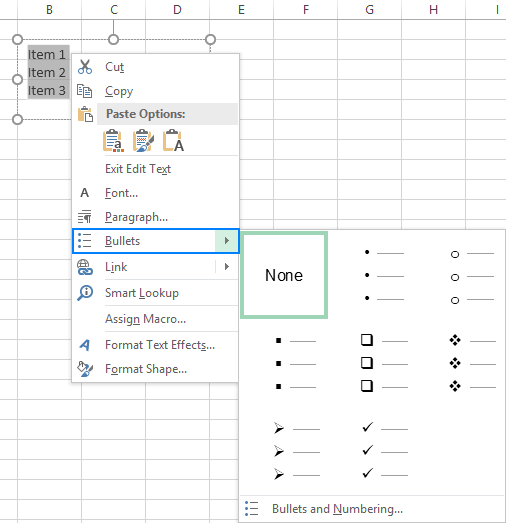
Using Bullet Points in Excel
Bullet points are an effective way to organize and present information in Excel. They can help users quickly identify and summarize key points or ideas. With Excel, you can create bullet points using the built-in bullet point feature, or you can use a few simple steps to create your own customized bullet points. In this article, we will discuss how to use bullet points in Excel.
Using the Built-in Bullet Point Feature
Excel’s built-in bullet point feature makes it easy to add bullet points to your spreadsheets. To use this feature, simply select the cell in which you would like to add the bullet point. Then, click on the Home tab and select the Bullets option from the Font group. This will insert a bullet point into the cell. You can then add text to the cell and the bullet point will remain.
The built-in bullet point feature also allows you to customize your bullet points. To do this, select the cell with the bullet point and then click on the Home tab and select the Bullets drop-down menu. From here, you can choose from a variety of bullet point styles, such as circles, squares, and arrows.
Creating Customized Bullet Points
If you want to create your own customized bullet points, you can do so by using Excel’s drawing tools. To do this, select the cell in which you would like to add the bullet point. Then, click on the Insert tab and select the Shapes option from the Illustrations group. Select the shape that you would like to use for your bullet point. Then, click and drag the shape into the cell. You can then add text to the cell and the bullet point will remain.
Another way to create customized bullet points is to use Excel’s font options. To do this, select the cell in which you would like to add the bullet point. Then, click on the Home tab and select the Fonts drop-down menu. In the Fonts drop-down menu, select the font style that you would like to use for your bullet point. Then, add the bullet point symbol in the cell by pressing Alt + 7. You can then add text to the cell and the bullet point will remain.
Formatting Bullet Points
Once you have added bullet points to your spreadsheet, you can customize their formatting to make them easier to read. To do this, select the cell with the bullet point and then click on the Home tab. In the Font group, you will find several options for formatting the bullet point, such as font size, color, and alignment. You can also select the Bullets and Numbering option from the Font group to customize the bullet point style and position.
Adding Multiple Levels of Bullet Points
Excel also allows you to add multiple levels of bullet points. To do this, select the cell in which you would like to add the bullet point. Then, click on the Home tab and select the Bullets and Numbering option from the Font group. From here, you can choose from a variety of bullet point styles, such as numbered lists, alphabetical lists, and multi-level lists.
Using the AutoFit Feature
Excel’s AutoFit feature allows you to automatically adjust the size of the cells to fit the contents. This is especially useful when using bullet points, as it ensures that the bullet points remain visible and are not cut off. To use this feature, select the cell in which you would like to add the bullet point. Then, click on the Home tab and select the AutoFit Row Height option from the Cells group. This will automatically adjust the row height to fit all of the contents, including the bullet points.
Related Faq
Question 1: What is a Bullet Point in Excel?
Answer: A bullet point in Excel is a symbol used to draw attention to important information or items in a list. Bullet points can be used to provide structure and clarity to a spreadsheet, making it easier to read and understand. Bullet points can be used to organize data in a spreadsheet, and they are commonly used to create lists or to highlight specific information in a spreadsheet. Bullet points are also used to visually separate different sections of a spreadsheet.
How to Add Bullet Points in an Excel Cell | Create Bullet List in Excel
By using bullet points in Excel, you can easily organize your data and improve the readability of your spreadsheet. Bullet points can be used to outline key points, highlight important facts, and provide clarity and structure to any Excel document. With these tips, you can confidently use bullet points in Excel and make your spreadsheets look great.




















