How to Use Concatenate in Excel?
Are you looking for a way to save time and effort when working with large amounts of data in Excel? Concatenate is a powerful tool that can help you organize and manipulate data quickly and easily. In this article, we will discuss what concatenate is, how to use it in Excel, and some tips and tricks for getting the most out of this often overlooked function. Read on to learn more about concatenate and how it can help make your life easier!
Concatenate in Excel helps you to join two or more text strings together. It is a useful formula to combine text from multiple cells into one cell. Here’s how to use it:
- Open the Excel file containing the text strings you want to join.
- Select the cell where you want the combined text to appear.
- Type an equals sign (=) to start the formula.
- Type the CONCATENATE formula: CONCATENATE(text1,text2,text3,…).
- Replace “text1”, “text2” and “text3” with the cell references of the text strings you want to join.
- Press Enter to combine the text strings.
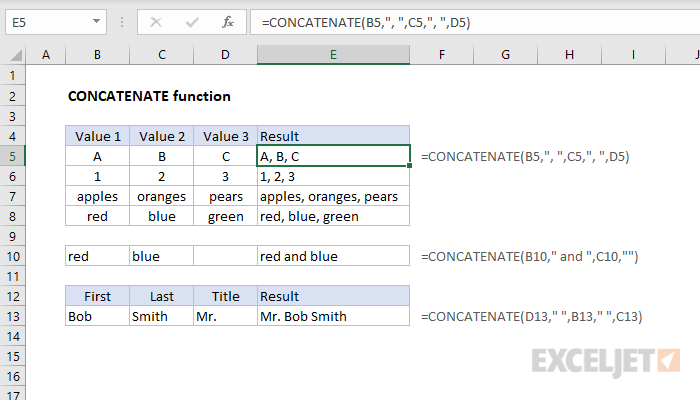
What is Concatenation in Excel?
Concatenation is a process of combining two or more values, strings, or other objects together into one combined object. In Microsoft Excel, the CONCATENATE function is used to join two or more pieces of text together. It can be used to combine data from multiple cells into a single cell, or to join strings of text together. This makes it a useful tool for combining data from different sources, or for creating custom strings for use in formulas and calculations.
The CONCATENATE function is a simple and straightforward way to combine different pieces of information into one value. It is particularly useful for combining data from multiple sources, or for creating custom strings for use in formulas and calculations. The function can be used to combine text, numbers, dates, and other data types into a single value.
How to Use Concatenate Function in Excel?
The CONCATENATE function in Excel is used to join two or more pieces of text together. It can be used to combine data from multiple cells into a single cell, or to join strings of text together. To use the CONCATENATE function, you first need to select the cells you want to combine. Once you have selected the cells, you can then enter the CONCATENATE function in the formula bar.
The syntax for the CONCATENATE function is as follows: CONCATENATE (text1, text2, …). The function takes two or more parameters, which can be text strings, cell references, or numbers. You can also use the function to combine the contents of multiple cells into one cell. To do this, you would use the following syntax: CONCATENATE (cell1, cell2, …).
Using CONCATENATE in Formulas
The CONCATENATE function can also be used in formulas. This can be useful for combining text strings with numbers or dates. For example, you can use the CONCATENATE function to combine a text string with a cell reference or a number. To do this, you would use the following syntax: CONCATENATE (“text string”, cell reference/number).
The CONCATENATE function can also be used to combine the contents of multiple cells into one cell. To do this, you would use the following syntax: CONCATENATE (cell1, cell2, …). This can be useful for creating custom strings for use in formulas and calculations.
Using CONCATENATE with Other Functions
The CONCATENATE function can also be used in combination with other functions. For example, you can use the CONCATENATE function to combine the contents of multiple cells into one cell and then use other functions to manipulate the combined text. For example, you can use the LEN function to calculate the length of the combined text string.
You can also use the CONCATENATE function to combine the contents of multiple cells into one cell and then use other functions to manipulate the combined text. For example, you can use the LEFT or RIGHT functions to extract sections of the combined text string.
Using CONCATENATE with Multiple Arguments
The CONCATENATE function can be used with multiple arguments. This can be useful for combining the contents of multiple cells into one cell, or for combining multiple text strings into one string. To do this, you would use the following syntax: CONCATENATE (cell1, cell2, …, cellN).
You can also use the CONCATENATE function to combine the contents of multiple cells into one cell and then use other functions to manipulate the combined text. For example, you can use the MID or REPLACE functions to extract sections of the combined text string or replace specific characters.
Using CONCATENATE with the Ampersand Operator
The CONCATENATE function can also be used with the ampersand operator (&). This can be useful for combining the contents of multiple cells into one cell, or for combining multiple text strings into one string. To do this, you would use the following syntax: CONCATENATE (& cell1, & cell2, …, & cellN).
You can also use the CONCATENATE function to combine the contents of multiple cells into one cell and then use other functions to manipulate the combined text. For example, you can use the FIND or SEARCH functions to locate specific characters or words within the combined text string.
Using CONCATENATE with Cell References
The CONCATENATE function can also be used with cell references. This can be useful for combining the contents of multiple cells into one cell, or for combining multiple text strings into one string. To do this, you would use the following syntax: CONCATENATE (cell1, cell2, …, cellN).
You can also use the CONCATENATE function to combine the contents of multiple cells into one cell and then use other functions to manipulate the combined text. For example, you can use the SUBSTITUTE or REPLACE functions to replace specific characters or words within the combined text string.
Related Faq
Q1. What is Concatenate in Excel?
A1. Concatenate is a function in Microsoft Excel that allows users to combine the contents of two or more cells into one cell. It is often used to merge the contents of multiple cells into one, such as combining the first and last name of an individual into one cell. The syntax for the Concatenate function is “=Concatenate(text1, text2, text3, etc.)”.
Q2. How do I use Concatenate in Excel?
A2. To use the Concatenate function in Excel, first select the cell where you would like the combined text to appear. Then enter in the syntax “=Concatenate(text1, text2, text3, etc.)” into the formula bar. In the parentheses, enter the cells that contain the text that you would like to combine. You can also enter literal text in quotation marks. Once you have entered the formula, press enter and the contents of the cells should be combined into one cell.
Q3. What is the difference between Concatenate and Ampersand?
A3. The Concatenate and Ampersand functions are both used to combine the contents of two or more cells into one. The key difference between the two functions is the syntax. The Concatenate function uses the syntax “=Concatenate(text1, text2, text3, etc.)”, while the Ampersand function uses the syntax “=A1&B1”. The Ampersand function is often considered simpler to use as it does not require users to enter the text or cell references into the parentheses.
Q4. Can I use Concatenate on multiple cells?
A4. Yes, Concatenate can be used to combine the contents of multiple cells into one. Simply enter in the syntax “=Concatenate(text1, text2, text3, etc.)” into the formula bar and enter the cells that contain the text that you would like to combine into the parentheses. You can combine up to 255 cells in one Concatenate function.
Q5. What is CONCAT Function?
A5. CONCAT is a function in Microsoft Excel that allows users to combine the contents of two or more cells into one cell. It is similar to the Concatenate function, but it allows users to combine an unlimited number of cells in one function. The syntax for the CONCAT function is “=CONCAT(text1, text2, text3, etc.)”.
Q6. What is the difference between Concatenate and CONCAT?
A6. The Concatenate and CONCAT functions are both used to combine the contents of two or more cells into one. The key difference between the two functions is the number of cells that can be combined in one function. The Concatenate function can combine up to 255 cells in one function, while the CONCAT function can combine an unlimited number of cells in one function. The syntax for the Concatenate function is “=Concatenate(text1, text2, text3, etc.)” and the syntax for the CONCAT function is “=CONCAT(text1, text2, text3, etc.)”.
Concatenate Excel Tutorial
Concatenate in Excel is a powerful tool that can be used to easily combine data from different cells into one long string. It can be used to create a single value from multiple cells, or to concatenate a list of values. With a few simple steps, you can quickly and accurately combine data into a single string. With this knowledge, you can now easily create complex reports and calculations in Excel that accurately reflect your data.




















