How To Use Manycam On Skype?
Are you looking for a way to add some extra effects and fun to your Skype calls? ManyCam can be a great help in doing just that! This article will guide you through the process of setting up and using ManyCam on Skype. With its easy-to-use interface and wide range of effects and filters, you’ll be able to make your Skype calls more entertaining and engaging in no time! So, let’s get started!
Manycam is a popular video-editing and streaming software that can be used to enhance your Skype experience. With Manycam, you can apply different effects and filters to your video, add backgrounds, or create custom graphics. Here’s how to use it on Skype:
- Download and install Manycam on your computer.
- Open Manycam and launch Skype.
- In Manycam, select the “Settings” icon and click “Integrations.”
- Tick the box beside Skype and click “OK.”
- Start a video call on Skype and choose the Manycam icon from the camera options.
- Enjoy using the additional features of Manycam on Skype.
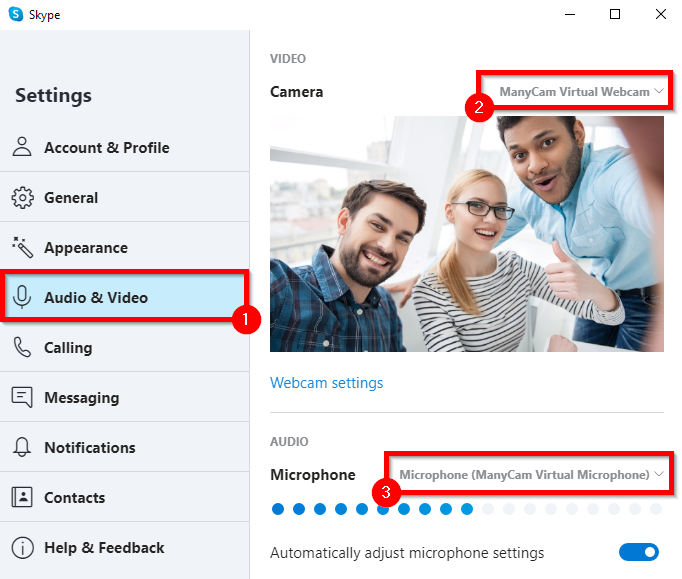
How to Use Manycam on Skype?
Manycam is a powerful and versatile software that allows users to add effects and backgrounds to their Skype conversations. It can be used to create amazing videos, images, and audio recordings. Skype is a popular messaging and video chat application that is used by millions of people around the world. With Manycam, users can enhance their Skype experience by adding effects, backgrounds, and filters.
Step 1: Download and Install Manycam
The first step to using Manycam on Skype is to download and install it. You can download the latest version from the official website. Once you have downloaded the software, simply follow the instructions to install it.
Step 2: Connect Manycam to Skype
Once you have installed Manycam, you will need to connect it to Skype. This can be done by launching Skype, then going to the “Tools” menu and selecting “Options.” On the “Options” page, select the “Video Settings” tab and then click “Manycam” in the “Video Capture Device” section.
Step 3: Choose Your Effects and Backgrounds
Once Manycam is connected to Skype, you can start choosing the effects and backgrounds you want to use. To do this, launch Manycam and select the “Effects” tab. Here, you can choose from a variety of backgrounds and effects. You can also create your own custom effects and backgrounds by using the “Create Effect” feature.
Step 4: Start a Skype Call
Once you have chosen the effects and backgrounds you want to use, you can start a Skype call. To do this, simply launch Skype and select the person you want to call. Once the call is connected, you will be able to see the effects and backgrounds you have chosen.
Step 5: Adjust the Settings
Once the call is connected, you can adjust the settings in Manycam. To do this, select the “Settings” tab in Manycam. Here, you can adjust the brightness, contrast, and other settings as needed.
Step 6: Record Your Skype Call
Manycam also allows you to record your Skype calls. To do this, simply select the “Record” tab in Manycam. Here, you will be able to record your Skype call and save it for future use.
Step 7: Share Your Video
Manycam also allows you to share your video with other users. To do this, simply select the “Share” tab in Manycam. Here, you will be able to select the people you want to share your video with.
Step 8: Add Text and Emojis
Manycam also allows you to add text and emojis to your Skype conversations. To do this, select the “Text” tab in Manycam. Here, you will be able to type in the text and emojis you want to add.
Step 9: Add Filters
Manycam also allows you to add filters to your Skype conversations. To do this, select the “Filters” tab in Manycam. Here, you will be able to choose from a variety of filters to enhance the look of your video.
Step 10: Add Audio Effects
Manycam also allows you to add audio effects to your Skype conversations. To do this, select the “Audio Effects” tab in Manycam. Here, you will be able to choose from a variety of audio effects to enhance the sound of your video.
Frequently Asked Questions
What is Manycam?
Manycam is a software application that allows users to utilize multiple video and audio sources when using Skype. It can be used to add effects, background images, and other features to a Skype video call. With Manycam, users can also use different webcams and microphones for Skype, which adds more flexibility when interacting with others.
Manycam also provides users with additional features, such as the ability to record and broadcast live video streams, and the ability to add text, graphics, and other effects to their videos. It also allows users to capture and share screenshots and videos with others.
How do I install Manycam?
Installing Manycam is a simple process. First, users will need to download the software from the official website. After downloading the installer, users should run the setup file and follow the on-screen instructions to install the software. Once the installation is complete, users should open the program and configure the settings according to their preferences.
Once the settings are configured, users should open Skype and select the Manycam icon from the Skype video settings. After selecting this option, the user will be able to use the features of Manycam on Skype. Users may also need to enable the video settings in Skype before they can use Manycam.
How can I use Manycam on Skype?
Using Manycam on Skype is a great way to add more features and customization to a video call. First, users should open Skype and open the video settings. From there, they should select the Manycam icon, which will allow them to access the features of Manycam.
Once the user has selected the Manycam icon, they will be able to access the features of Manycam. This includes adding effects, backgrounds, and other features to the video call. Additionally, users can also use different webcams and microphones for Skype, which adds more flexibility when interacting with others.
What features does Manycam offer?
Manycam offers many features that can be used to enhance Skype video calls. These features include the ability to add effects, backgrounds, and other features to the video call. Additionally, users can also use different webcams and microphones for Skype, which adds more flexibility when interacting with others.
Manycam also provides users with additional features, such as the ability to record and broadcast live video streams, and the ability to add text, graphics, and other effects to their videos. It also allows users to capture and share screenshots and videos with others.
What are the system requirements for Manycam?
Manycam requires a computer with an Intel processor, a minimum of 1 GB of RAM, and a minimum of 100 MB of free disk space. Additionally, it requires Windows 7 or higher, and Mac OS X 10.8 or higher. Manycam also requires an internet connection and the latest version of Skype.
Users should also ensure that they have the latest version of the Manycam software installed before using it on Skype. They can check the version of the software by opening the program and selecting the “About” option from the menu. If the version is not up to date, users should download the latest version from the official website and install it on their computer.
MANYCAM FOR ONLINE TEACHING: How to use ManyCam with Skype.
In conclusion, using Manycam on Skype is a great way to enhance and customize your video calls with friends and family. With a few simple steps, you can easily add effects, backgrounds, and even split screens to make your video calls more memorable. So, if you’re looking to spruce up your video calls, try out Manycam on Skype and see what new adventures await!




















