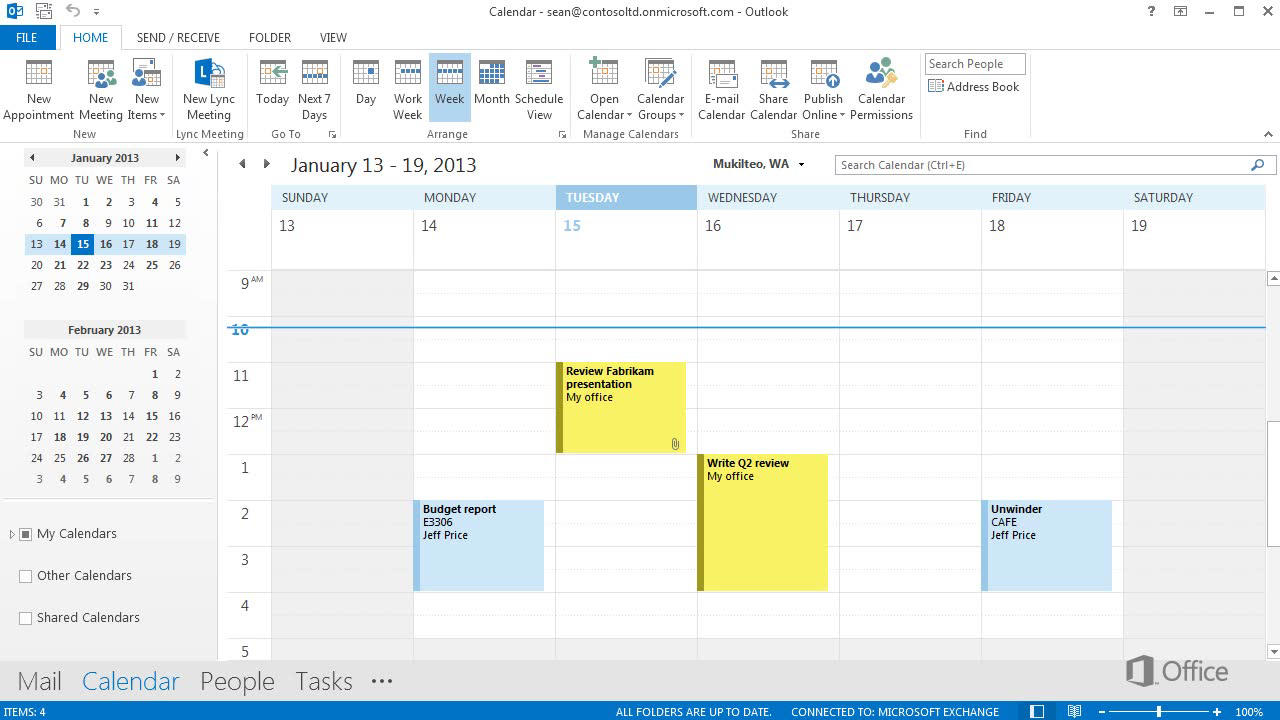How To Use Microsoft Outlook Calendar?
Are you looking for a way to better manage your time and keep track of important dates and events? Microsoft Outlook calendar is a great tool to help you stay organized and on top of your schedule. This article will give you helpful tips on how to use Microsoft Outlook Calendar to its fullest potential, so you can stay up-to-date and on track with all of your tasks.
- Open Outlook, then click the “Calendar” tab in the bottom-left corner.
- To add an event, click the “New Event” button in the top-left corner. Fill in the event information, then click “Save & Close.”
- To view a calendar of your events, click the “Day”, “Week”, or “Month” tab at the top.
- You can also view a specific date by selecting the date in the navigation bar.
- To edit an event, double-click the event, then make the desired changes.
- To delete an event, select it, then press the “Delete” key on your keyboard.
language
How to Use Microsoft Outlook Calendar?
Microsoft Outlook is a popular email and calendaring application that allows users to manage their day-to-day activities more efficiently. The Outlook calendar is a powerful tool that enables you to quickly view and manage upcoming events, tasks, and appointments. In this article, we’ll explain how you can use the Outlook calendar to help you stay organized.
Accessing the Outlook Calendar
The Outlook calendar can be accessed by clicking on the calendar icon in the lower-left corner of the Outlook window. Once you’ve opened the calendar, you’ll see a monthly view of your upcoming events, tasks, and appointments. You can switch between views of the calendar by clicking on the “Views” drop-down menu at the top of the calendar window.
Adding Events and Appointments
Adding an event or appointment to the Outlook calendar is a straightforward process. To add an event, simply click on the “New” button at the top of the calendar window. You’ll be presented with a form that allows you to enter the event title, date, time, and location. Once you’ve completed the form, click on the “Save” button to save the event to the Outlook calendar.
Managing Events and Appointments
You can view, edit, and delete existing events and appointments in the Outlook calendar. To view an existing event, simply click on it in the calendar view. This will open a window that displays the event’s details. To edit or delete an event, click on the “Edit” or “Delete” buttons at the top of the window.
Creating and Managing Tasks
The Outlook calendar also allows you to create and manage tasks. To create a new task, simply click on the “New Task” button at the top of the calendar window. You’ll be presented with a form that allows you to enter the task title, due date, and priority. Once you’ve completed the form, click on the “Save” button to save the task to the Outlook calendar.
Viewing Tasks and Appointments
To view your tasks and appointments, simply click on the “Tasks” or “Appointments” tabs at the top of the calendar window. This will open a window that displays all of your tasks or appointments. You can switch between the “Today”, “Week”, “Month”, and “Year” views of your tasks and appointments by clicking on the appropriate tab.
Sharing Calendars
The Outlook calendar allows you to share your calendar with other Outlook users. To share your calendar, simply click on the “Share” button at the top of the calendar window. You’ll then be presented with a form that allows you to enter the email addresses of the users you wish to share your calendar with. Once you’ve completed the form, click on the “Share” button to send out the calendar invitations.
Printing Calendars
You can also print your Outlook calendar. To print your calendar, click on the “Print” button at the top of the calendar window. You’ll then be presented with a print dialog box that allows you to select the view and range of dates you wish to print. Once you’ve made your selections, click on the “Print” button to print your calendar.
Viewing Other Calendars
The Outlook calendar also allows you to view other people’s calendars. To view another person’s calendar, click on the “Calendar” tab at the top of the calendar window. You’ll then be presented with a list of available calendars. Select the calendar you wish to view, and then click on the “Open” button to open the calendar.
Scheduling Meetings
The Outlook calendar allows you to easily schedule meetings with other Outlook users. To schedule a meeting, click on the “Schedule Meeting” button at the top of the calendar window. You’ll then be presented with a form that allows you to enter the meeting details, such as the date, time, and participants. Once you’ve completed the form, click on the “Schedule” button to send out the meeting invitations.
Setting Calendar Reminders
You can also set reminders for events and tasks in the Outlook calendar. To set a reminder, click on the “Reminder” button at the top of the calendar window. You’ll then be presented with a form that allows you to enter the reminder details, such as the date, time, and message. Once you’ve completed the form, click on the “Save” button to save the reminder to the Outlook calendar.
Syncing with Other Calendars
The Outlook calendar allows you to sync your calendar with other calendars, such as Google Calendar and Apple Calendar. To sync your calendar, simply click on the “Sync” button at the top of the calendar window. You’ll then be presented with a form that allows you to enter the credentials of the other calendars you wish to sync with. Once you’ve completed the form, click on the “Sync” button to start the synchronization process.
Related Faq
What is Microsoft Outlook Calendar?
Microsoft Outlook Calendar is a calendar application that is part of the Microsoft Office suite. It allows users to store, manage, schedule and share their appointments, events and tasks. It is a powerful tool that helps users stay organized and on top of their tasks.
Microsoft Outlook Calendar also integrates with other Microsoft Office applications such as Word, Excel and PowerPoint, allowing users to easily access and share their calendar data. It also integrates with popular online calendar applications like Google Calendar and Apple Calendar, making it easy to access and share calendar information across multiple platforms.
How do I access Microsoft Outlook Calendar?
Microsoft Outlook Calendar can be accessed through the Microsoft Office suite. It is usually located in the “Tools” menu or the “Organize” menu. Once it is opened, users will see a calendar view that displays their current appointments and events.
Users can also access Microsoft Outlook Calendar through the Outlook Web App or the Outlook mobile app. With the Outlook Web App, users can access their calendar from any web browser. The Outlook mobile app allows users to access and manage their calendar from their mobile device.
How do I add an appointment or event to my Microsoft Outlook Calendar?
Adding appointments and events to Microsoft Outlook Calendar is easy. All users need to do is click the “New” button at the top of the calendar view. This will open a dialog box where users can enter their appointment or event details such as title, time and location.
Once the details have been filled out, users can click the “Save” button to save their appointment or event to the Outlook Calendar. Users can also set reminders or add notes to the appointment or event. This will help ensure that users don’t miss any important events or appointments.
How do I share my Microsoft Outlook Calendar?
Microsoft Outlook Calendar allows users to easily share their calendar with other users. All users need to do is click the “Share” button at the top of the calendar view. This will open a dialog box where users can enter the email addresses of the people they want to share their calendar with.
Once the email addresses have been entered, users can click the “Share” button to send an invitation to the selected users. The invited users will then have access to the calendar, allowing them to view, add, edit and delete appointments and events.
How do I sync my Microsoft Outlook Calendar with other calendar applications?
Microsoft Outlook Calendar can be synced with other calendar applications such as Google Calendar and Apple Calendar. All users need to do is click the “Sync” button at the top of the calendar view. This will open a dialog box where users can enter the username and password for the other calendar application they want to sync with.
Once the details have been entered, users can click the “Sync” button to sync their Outlook Calendar with the selected calendar application. This will allow users to access and manage their calendar information from multiple applications, making it easier to stay organized and on top of their tasks.
In conclusion, Microsoft Outlook Calendar is a great tool for organizing one’s schedule and staying on top of important events. It offers an easy-to-use interface with a variety of features, such as task management, email integration, and calendar sharing. With its many features, Microsoft Outlook Calendar is the perfect tool for anyone looking to stay organized and productive.