How To Use Skype Camera?
Skype is one of the most popular video conferencing tools that is used all over the world. With its easy-to-use interface and high-quality video and audio capabilities, Skype is a great way to communicate with friends and family, as well as for business meetings. If you’re new to Skype, you may be wondering how to use your camera for video calls. This article will provide you with a step-by-step guide on how to use your Skype camera effectively. You’ll learn how to adjust your camera settings, set up video calls, and troubleshoot any issues you may encounter.
How to Use Skype Camera?
To use a Skype camera, you’ll need a webcam and Skype installed on your device. Here’s a step-by-step guide:
- Open Skype and sign in with your credentials.
- Go to the “Tools” tab and select “Options.”
- Select “Video Settings” and make sure the right camera is selected.
- Adjust the video settings according to your requirements.
- Go back to the main window, start a call, and your camera should be on.
That’s it. You should now be able to use your Skype camera to make video calls.
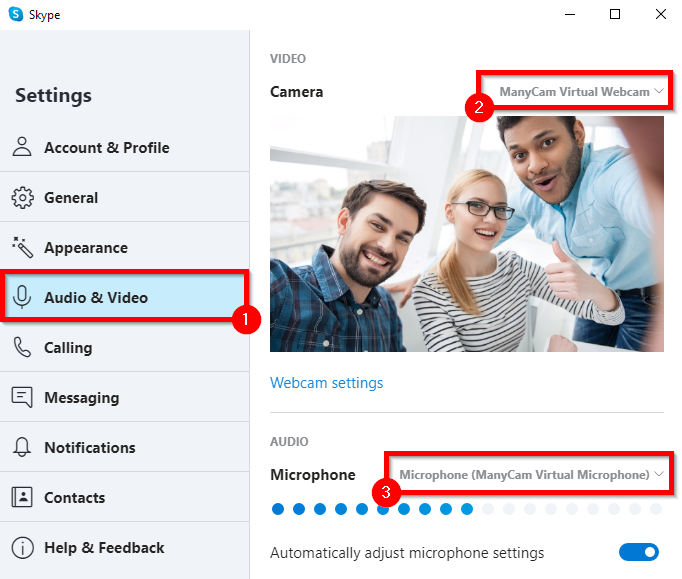
language
How to Use Skype Camera?
Skype is an online communication platform that allows individuals and businesses to make video calls, send instant messages, and send files and documents. Skype also offers a webcam feature that allows users to capture video and audio in real-time. If you want to learn how to use the Skype camera, here are the steps you should follow.
Step 1: Connect Your Webcam
The first step to using the Skype camera is to connect your webcam to your computer. You can do this by plugging the webcam’s USB cable into an available USB port on your computer. Once the webcam is connected, you should be able to see the video feed from the webcam in the Skype window.
Step 2: Test Your Webcam
Once your webcam is connected, you should test it out to make sure it’s working properly. To do this, click on the “Settings” button in the Skype window. In the “Settings” window, click on the “Video” tab. Then click on the “Test Video” button. If you can see your video feed, your webcam is working properly.
Step 3: Adjust the Webcam Settings
Once your webcam is working properly, you can adjust the settings to get the most out of your Skype experience. Click on the “Settings” button in the Skype window again. In the “Settings” window, click on the “Video” tab. Here you can adjust the resolution, brightness, contrast, and other settings for your webcam.
Step 4: Make a Video Call
Once your webcam is set up, you’re ready to make a video call. To do this, find the contact you want to call in the Skype window and double-click on their name. This will open the “Call” window. Click on the “Video Call” button to start the call.
Step 5: Adjust the Video Settings
Once the call has started, you can adjust the video settings by clicking on the “Settings” button in the Skype window. In the “Settings” window, click on the “Video” tab. Here you can adjust the resolution, brightness, contrast, and other settings of the video feed.
Step 6: Record Your Video Call
If you want to record your video call, you can do so by clicking on the “Record” button in the Skype window. This will start recording the video and audio of the call. To stop recording, click on the “Stop Recording” button.
Step 7: Share Your Screen
If you want to share your screen with the other person on the video call, you can do so by clicking on the “Share Screen” button in the Skype window. This will open up a new window where you can select which window or application you want to share.
Step 8: Add Effects to Your Video
Skype also offers a variety of fun effects that you can add to your video. To add effects to your video, click on the “Effects” button in the Skype window. This will open up a new window where you can select from a variety of fun effects.
Step 9: Take a Picture or Video
If you want to take a picture or video of the other person on the call, you can do so by clicking on the “Take Picture” or “Take Video” button in the Skype window. This will open up a new window where you can save the picture or video.
Step 10: End the Video Call
Once you’re done with your video call, you can end it by clicking on the “End Call” button in the Skype window. This will end the call and close the Skype window.
Frequently Asked Questions
What is Skype?
Skype is a video and audio calling app that allows users to communicate with each other using the internet. It is available on multiple platforms, including mobile devices, computers, and tablets. It also offers instant messaging, file sharing, and video conferencing features.
How to Use Skype Camera?
Using Skype Camera is easy. First, make sure your device has a camera installed and that it’s turned on. Then, launch the Skype application and sign in with your account. Once you’re signed in, you’ll see your contact list. Select the contact you want to call, then click the “Video Call” button. This will launch your camera and the other person’s camera, allowing you to see and talk to each other.
How to Adjust the Skype Camera Settings?
You can adjust the Skype Camera settings so that your video and audio are optimized for the best quality. To do this, click the “Settings” button on the top right corner of the Skype window. Then, click on the “Audio & Video” tab. Here, you can adjust the microphone, camera, and video settings. You can also choose which camera to use if you have more than one installed.
What are the Benefits of Skype Camera?
Skype Camera offers many advantages over traditional video calling methods. It allows users to communicate with each other in real-time, no matter where they are located. It also has a number of features to make your video calls more enjoyable. These include high-definition video, background blur, and easy sharing of photos and videos.
How to Troubleshoot Skype Camera Issues?
If you experience any issues with Skype Camera, the first step is to restart the application. This will often resolve any technical issues that may be causing the problem. If this doesn’t work, try checking your internet connection. If your connection is slow or unreliable, this could be causing the issue. Additionally, make sure your camera and microphone are connected properly and that the settings are correct.
How To Fix Skype camera not working in Windows 10
In conclusion, learning how to use Skype Camera is a great way to stay connected with friends, family, and coworkers. With the help of this guide, you can now easily make video calls, manage your contacts, and adjust your settings. With all these features, you can now stay connected no matter where you are in the world.




















