How To Wrap Text Around Image In Powerpoint?
Creating a visually appealing presentation can be the difference between success and failure, especially if you are presenting to a large audience. Knowing how to wrap text around an image in Powerpoint can help you create a professional and eye-catching presentation. With the right techniques and practice, you can easily learn how to wrap text around an image in Powerpoint, and take your presentations to the next level. In this article, we will discuss the basics of wrapping text around an image in Powerpoint, and provide you with a comprehensive guide on how to achieve the desired effect.
How to Wrap Text Around Image in Powerpoint?
- Open the Microsoft Powerpoint presentation.
- Insert the image you want to wrap text around by clicking on the Insert tab.
- Right click on the image and select Format Picture.
- Click on the Layout tab in the Format Picture dialog box.
- Select the Square option from the Wrapping Style section.
- Click the OK button to save the changes.
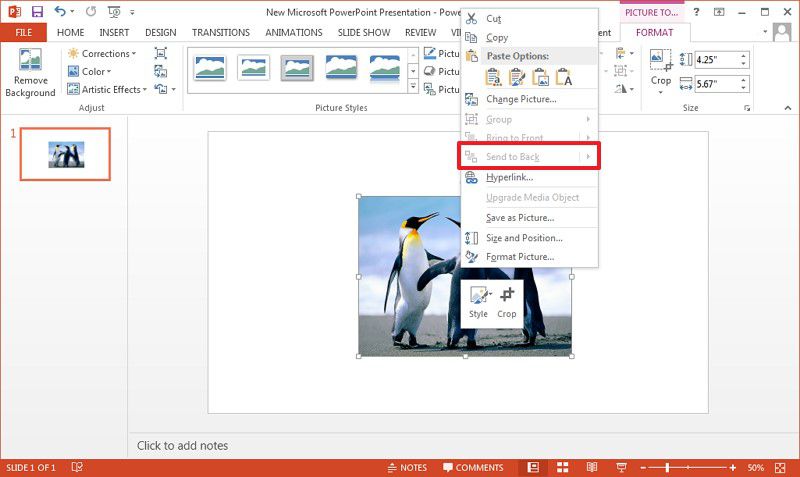
How to Wrap Text Around Images in Powerpoint?
Microsoft PowerPoint is an incredibly powerful tool for creating presentations. One of the features it has is the ability to add images and wrap text around them. This can be a great way to make your slides more visually appealing and draw attention to the key points of your presentation. In this article, we’ll look at how to wrap text around images in Powerpoint.
Adding an Image to Your Slide
The first step to wrapping text around an image in Powerpoint is to add an image to your slide. To do this, click the “Insert” tab in the top menu and select “Pictures”. This will open a window where you can browse for and select an image to add to your slide. Once you’ve selected the image, click “Insert” and it will appear on your slide.
Wrapping Text Around the Image
Once the image is inserted, you can now wrap text around it. To do this, select the image and then click on the “Text Wrapping” tab in the top menu. From here, you can choose how you want the text to be wrapped around the image. You can choose from “In Line with Text”, “Square”, “Tight”, or “Through”. After you’ve chosen the option that best fits your needs, click “OK”.
Formatting the Image
Once you’ve wrapped the text around the image, you may want to make some adjustments to the image itself. To do this, select the image and click the “Format” tab in the top menu. This will open a side panel where you can adjust the size, color, and other aspects of the image. Make any adjustments you deem necessary and click “OK” to apply the changes.
Aligning the Image
The last step is to align the image to the text. To do this, select the image and then click the “Align” tab in the top menu. From here, you can choose how you want the image to be aligned. You can choose from “Left”, “Center”, or “Right”. After you’ve chosen the option that best fits your needs, click “OK” to apply the changes.
Adding a Border
If you want to add a border around your image, select it and then click the “Format” tab in the top menu. This will open a side panel where you can add a border to the image. You can choose from a variety of different styles and colors. Make your selection and click “OK” to apply the changes.
Adding a Shadow
If you want to add a shadow to your image, select it and then click the “Format” tab in the top menu. This will open a side panel where you can add a shadow to the image. You can choose from a variety of different styles and colors. Make your selection and click “OK” to apply the changes.
Top 6 Frequently Asked Questions
Q1: How do I wrap text around an image in Powerpoint?
A1: To wrap text around an image in Powerpoint, first select the image that you want to wrap text around. Then, click on the Format tab in the ribbon. In the Arrange group, click on the Wrap Text button and select the wrapping style that you prefer. You can choose from In Front of Text, Behind Text, Square, Tight, Through, Top and Bottom, or Behind Text. After you have chosen the wrapping style, you can adjust the space between the image and text by dragging the green handles that appear around the image.
Q2: How can I make sure the text wraps around the image properly?
A2: To ensure that the text wraps around the image properly, you should adjust the space between the image and text by dragging the green handles that appear around the image. You can also adjust the wrapping style to suit your needs. For example, if you want the text to appear in front of the image, select the “In Front of Text” option. If you want the text to appear behind the image, select the “Behind Text” option.
Q3: How can I prevent text from overlapping the image?
A3: To prevent text from overlapping the image, you should adjust the space between the image and text by dragging the green handles that appear around the image. You can also adjust the wrapping style to suit your needs. If you want the text to appear in front of the image, select the “In Front of Text” option. If you want the text to appear behind the image, select the “Behind Text” option.
Q4: How can I adjust the wrapping style of the text?
A4: To adjust the wrapping style of the text, first select the image that you want to wrap text around. Then, click on the Format tab in the ribbon. In the Arrange group, click on the Wrap Text button and select the wrapping style that you prefer. You can choose from In Front of Text, Behind Text, Square, Tight, Through, Top and Bottom, or Behind Text.
Q5: How do I make sure the text wraps around the image correctly?
A5: To make sure that the text wraps around the image correctly, you should adjust the space between the image and text by dragging the green handles that appear around the image. You can also adjust the wrapping style to suit your needs. Additionally, ensure that the image size is appropriate for the text that you want to wrap around it.
Q6: How do I know when the text is wrapping around the image correctly?
A6: You’ll know that the text is wrapping around the image correctly when the text appears to be flowing around the image in a natural way, with no gaps or overlaps. Additionally, you can adjust the space between the image and text by dragging the green handles that appear around the image to further refine the wrapping.
PowerPoint Wrap Text Around Image
With a few simple steps, you can now wrap text around images in Powerpoint quickly and easily! By learning how to use the wrap text feature, you can better customize your slides with text and images to create eye-catching presentations. Try experimenting with the different text wrapping options to find the best one for you and your presentation. With the help of Powerpoint, you can now create professional-looking slides with ease.




















