Where is Data Validation in Excel?
Data validation in Excel is a powerful tool for ensuring accuracy and consistency in your spreadsheets. It allows you to set rules for the data entered into cells and to control how users can interact with the data. As such, it is an invaluable resource for data-driven organizations, but many people don’t know how to find or use it. In this article, we’ll provide an overview of where to find data validation in Excel, how to set it up, and how to use it to its full potential.
- To access data validation in Excel, go to the Data tab, then click on Data Validation.
- Select the cell or range of cells to which you want to apply the data validation.
- In the Data Validation window, select the type of data validation you want to apply.
- Set the parameters for the data validation.
- Click OK to apply the data validation.
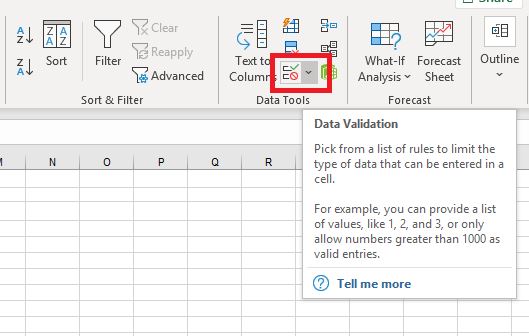
Data Validation in Microsoft Excel
Data validation is a feature in Microsoft Excel that helps to ensure that users enter valid data into a cell. It allows you to specify what kind of data you want a user to enter into a cell. The data validation feature in Excel can be used to validate and restrict data entry in a range of cells. It can also be used to validate and restrict data entry in a single cell.
Data validation in Excel can be used to create dropdown lists, limit the number of characters that can be entered into a cell, restrict the type of data that can be entered into a cell, and more. Data validation can help to ensure that the data entered into a cell is accurate and complete. It can also help to reduce errors and ensure data integrity.
Creating a Drop-Down List
Creating a drop-down list in Excel is a great way to make sure that users enter valid data into a cell. To create a drop-down list, first select the cell or cells you want to create the list in. Then, go to the Data tab, select Data Validation and then select List. Next, select the range of cells that contain the data you want to appear in the drop-down list. Finally, click OK.
Once the list is created, users will be able to select a value from the list when they enter data into the cell. This will help to ensure that the data entered into the cell is valid and complete.
Limiting Characters
Data validation in Excel can also be used to limit the number of characters that can be entered into a cell. To do this, select the cell or cells you want to limit the number of characters in. Then, go to the Data tab, select Data Validation and then select Text Length. Next, enter the minimum and maximum number of characters you want to allow. Finally, click OK.
Once the character limit is set, users will only be able to enter a certain number of characters into the cell. This will help to ensure that the data entered into the cell is accurate and complete.
Restricting Data Types
Data validation in Excel can also be used to restrict the type of data that can be entered into a cell. To do this, select the cell or cells you want to restrict the data type in. Then, go to the Data tab, select Data Validation and then select Allow. Next, select the type of data you want to allow in the cell. Finally, click OK.
Once the data type is restricted, users will only be able to enter the specified type of data into the cell. This will help to ensure that the data entered into the cell is accurate and complete.
Error Alerts
Data validation in Excel can also be used to display an error alert if a user enters invalid data into a cell. To do this, select the cell or cells you want to display the error alert in. Then, go to the Data tab, select Data Validation and then select Error Alert. Next, enter the message you want to display in the error alert. Finally, click OK.
Once the error alert is set, users will be alerted if they enter invalid data into the cell. This will help to ensure that the data entered into the cell is accurate and complete.
Ignoring Blank Cells
Data validation in Excel can also be used to ignore blank cells. To do this, select the cell or cells you want to ignore. Then, go to the Data tab, select Data Validation and then select Ignore Blank. Finally, click OK.
Once the blank cells are ignored, users will not be able to enter data into the cell. This will help to ensure that the data entered into the cell is accurate and complete.
Few Frequently Asked Questions
What is Data Validation in Excel?
Data validation in Excel is a feature that allows you to control what data can be entered into a cell or range of cells. It can be used to ensure that only certain types of data are entered, such as numbers, text, dates, or other specific values. It can also limit the range of values that can be entered, such as a minimum or maximum value, or a specific list of values.
Where is Data Validation in Excel?
Data Validation in Excel is located on the Data tab of the Ribbon. It can be accessed by clicking the Data tab, then clicking Data Validation. There is also a Data Validation button in the Data Tools group.
What types of Data Validation can be used in Excel?
Data Validation in Excel can be used to control the type of data that can be entered into a cell or range of cells. It can be used to restrict the value range, or to set up a list of allowed values. It can also be used to control the format of the data, such as numbers, text, dates, or other specific values.
What are the advantages of using Data Validation in Excel?
Data Validation in Excel can be used to ensure that only valid data is entered into a cell or range of cells. This can help to reduce errors in data entry and make data more reliable. It can also be used to limit the range of values that can be entered, such as a minimum or maximum value, or a specific list of values.
What are the disadvantages of using Data Validation in Excel?
The main disadvantage of Data Validation in Excel is that it can be difficult to set up, especially for complex validation requirements. It can also make data entry more difficult, as users have to enter data in the specified format or within the specified range.
What are some tips for using Data Validation in Excel?
Some tips for using Data Validation in Excel include setting up data validation rules before entering data, using clear and descriptive error messages, and testing the validation rules thoroughly. It is also important to ensure that the data validation rules are kept up to date, as data requirements can change over time.
Advanced Excel – Data Validation and Drop-Down Lists
In conclusion, data validation in Excel is an invaluable tool for ensuring the accuracy and consistency of your data. It can help you eliminate errors and ensure that your data is valid and reliable. Data validation in Excel is easy to use and can save you a lot of time and effort in the long run. With its help, you can make sure that your data is accurate and up to date, which is essential for efficient data analysis and reporting.




















