Why is My Excel Formula Not Updating Automatically?
Are you frustrated with your Excel formula not updating automatically? Do you find it difficult to manually update your formulas every time a new value is entered? If so, you’re not alone. Many Excel users find that their formulas don’t update automatically when a value changes, causing them to waste time. In this article, we’ll discuss why your Excel formula might not be updating automatically, and provide some useful tips to help you get around the problem.
When Excel formulas are not updating automatically, it is usually due to one of the following reasons:
- The calculation option is set to manual
- The formula is too long or complex
- The workbook contains many formulas
- The workbook is protected
- The workbook contains external references
To fix these issues, you can change the calculation option to automatic, simplify the formula, increase the calculation speed, unprotect the workbook, and remove external references.
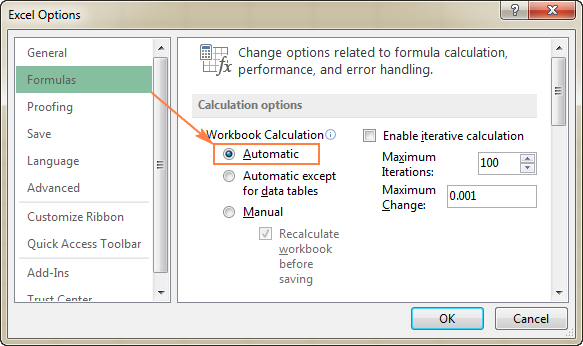
Why is My Excel Formula Not Auto-Updating?
Excel is a powerful spreadsheet application with many features, including the ability to create formulas that can automatically update when new data is added. However, in some cases, Excel formulas may not auto-update, and this can cause confusion and frustration for users. In this article, we’ll discuss the common causes of Excel formulas not auto-updating and how to troubleshoot them.
When Excel formulas do not auto-update, it is often because of one of three reasons. First, the formula may not have been entered correctly. Second, there may be references in the formula that are no longer valid. Finally, there may be errors in the data itself that are causing the formula to fail.
Incorrectly Entered Formulas
One of the most common causes of Excel formulas not auto-updating is incorrect formula entry. If a formula is entered incorrectly, it will not be able to calculate the correct result. For example, if a formula contains a typo, the formula will not be able to calculate the correct result. To troubleshoot this issue, review the formula and ensure that all parentheses, quotation marks, and other characters are entered correctly.
Invalid Cell References
Another common cause of Excel formulas not auto-updating is invalid cell references. In some cases, the formula may be referencing cells that have been deleted or moved. To troubleshoot this issue, review the formula and ensure that all cell references are valid. If a cell reference is invalid, update it to a valid cell reference.
Data Errors
Finally, data errors can also cause Excel formulas not to auto-update. If the data used in a formula is incorrect, the formula will not be able to calculate the correct result. To troubleshoot this issue, review the data and ensure that it is accurate. If necessary, update the data to ensure that it is correct.
Formula Options
In some cases, the formula options may need to be updated in order for Excel formulas to auto-update. To do this, select the formula and then click the “Formula” tab in the ribbon. In the “Formula Options” section, select the “Automatic” option. This will ensure that the formula auto-updates when data is changed.
Recalculate
If the formula options are set to “Automatic” but the formula still isn’t auto-updating, try recalculating the worksheet. To do this, click the “Formulas” tab in the ribbon and then click the “Calculate Now” button. This will force the formula to recalculate and should resolve the issue.
Check Dependents
If the formula is still not auto-updating, check the formula for dependents. Dependents are cells that the formula references and uses to calculate a result. If the dependents have changed, the formula may not be able to calculate the correct result. To check for dependents, select the formula and then click the “Formulas” tab in the ribbon. In the “Formula Auditing” section, click the “Trace Dependents” button. This will show the cells that the formula is referencing.
Check For Errors
Finally, check the formula for errors. If the formula contains errors, it will not be able to calculate the correct result. To check for errors, select the formula and then click the “Formulas” tab in the ribbon. In the “Formula Auditing” section, click the “Error Checking” button. This will show any errors in the formula.
Few Frequently Asked Questions
Q1. What is the reason behind Excel Formula Not Updating Automatically?
Ans. The primary reason behind Excel Formula Not Updating Automatically is that the Formula Auto-Calculation option is turned off. This option can be found under the ‘Formulas’ tab in the Excel ribbon. Once this option is turned off, the formulas in the worksheet will not be automatically updated when changes are made to the worksheet.
Q2. How to turn on the Formula Auto-Calculation option?
Ans. To turn on the Formula Auto-Calculation option, open the worksheet in Excel, go to the ‘Formulas’ tab in the Excel ribbon, and click on the ‘Calculate Options’ drop-down. Then select ‘Automatic’ from the options listed. This will enable the Formula Auto-Calculation option and the formulas in the worksheet will be automatically updated when changes are made to the worksheet.
Q3. Are there any other reasons why Excel Formula Not Updating Automatically?
Ans. Yes, there could be other reasons why Excel Formula Not Updating Automatically. It could be because the worksheet is in Protected Mode, or the calculation option is set to Manual, or there are circular references in the worksheet. To resolve these issues, you need to check and make sure that the calculation option is set to Automatic, the worksheet is not in Protected Mode, and there are no circular references in the worksheet.
Q4. What is Protected Mode in Excel?
Ans. Protected Mode in Excel is a feature that prevents the worksheet from being edited or modified. When the worksheet is in Protected Mode, the formulas in the worksheet will not be automatically updated when changes are made to the worksheet. To turn off the Protected Mode, go to the ‘Review’ tab in the Excel ribbon and click on the ‘Unprotect Sheet’ option.
Q5. What is the setting for the calculation option?
Ans. The setting for the calculation option determines how often the formulas in the worksheet are updated. The setting can be changed to Automatic, Manual, Automatic Except for Data Tables, or Automatic Except for Tables and Pivot Tables. By default, the setting is Automatic, which means that the formulas in the worksheet will be automatically updated when changes are made to the worksheet.
Q6. What are circular references in Excel?
Ans. Circular references in Excel occur when a formula refers to itself. For example, a formula that adds the value of cell A1 to itself will create a circular reference. This type of formula will cause the Excel formulas to not update automatically. To resolve this issue, you need to find and remove the circular references in the worksheet.
How to Fix Excel Formulas that are Not Calculating or Updating
After exploring all of the potential reasons why your Excel formula may not be updating automatically, it is clear that there are a few key steps you can take to ensure that your formulas remain up to date. By using the correct syntax, selecting the correct range of cells, and avoiding circular references, you can make sure that your formulas are always up to date. Furthermore, it is important to remember to save and close your workbook after making changes to your formulas. Following these simple steps will help to ensure that your Excel formulas remain accurate and up to date.




















