Wie druckt man den Bildschirm auf einem HP Elitebook-Laptop mit Windows 10?
Versuchen Sie, einen Screenshot auf Ihrem HP Elitebook-Laptop mit Windows 10 zu erstellen? Screenshots auf Laptops zu erstellen ist nicht immer ein einfacher Vorgang, aber es ist unerlässlich, wenn Sie ein Bild speichern oder etwas von Ihrem Bildschirm teilen möchten. In diesem Artikel zeigen wir Ihnen die Schritte, die Sie ausführen müssen, um den Bildschirm auf Ihrem HP Elitebook-Laptop mit Windows 10 auszudrucken.
Wie druckt man den Bildschirm auf einem HP Elitebook-Laptop mit Windows 10?
- Drücken Sie die PrtScn- Taste auf Ihrer HP Elitebook-Tastatur.
- Öffnen Sie einen Bildeditor wie Paint.
- Fügen Sie das Bild mit der Tastenkombination Strg+V in den Bildeditor ein.
- Speichern Sie das Bild mit der Tastenkombination Strg+S .
Sie können einen Bildschirm auch mit dem Windows Snipping Tool ausdrucken. Öffnen Sie dazu das Snipping Tool, klicken und ziehen Sie mit der Maus, um den Bereich des Bildschirms auszuwählen, den Sie erfassen möchten, und klicken Sie dann auf „Speichern“ , um den Screenshot zu speichern.
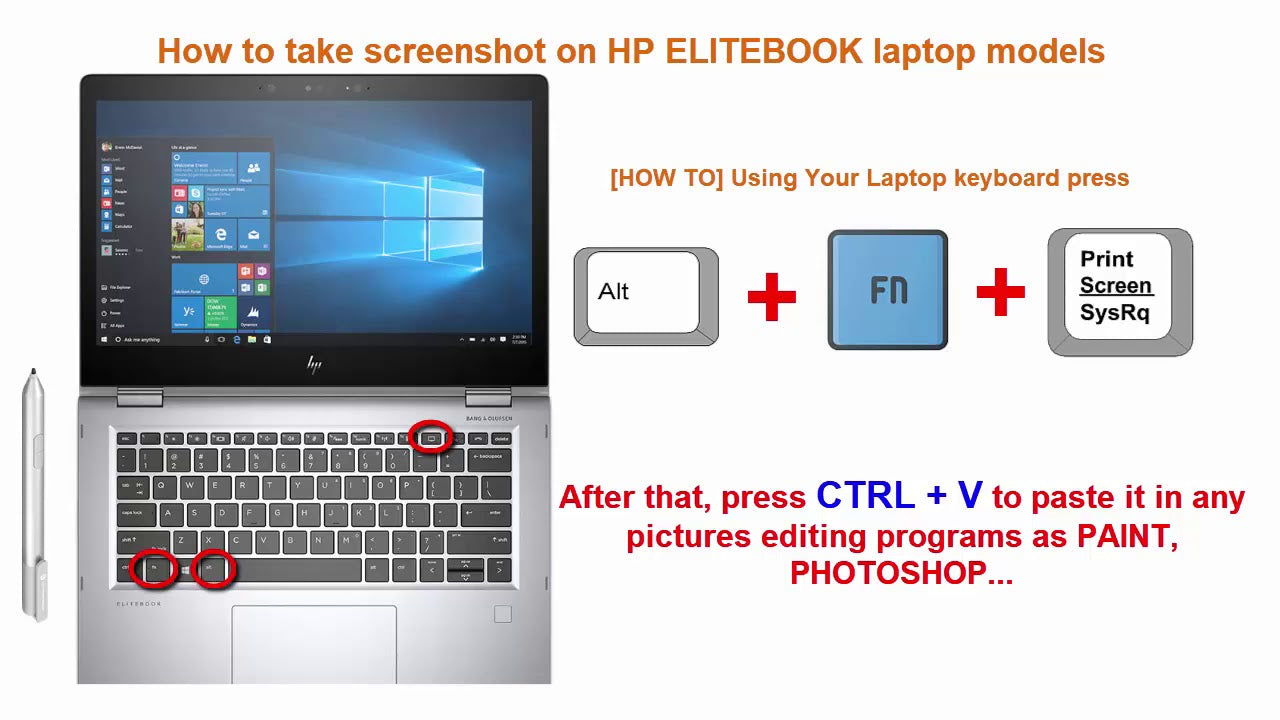
Bildschirm drucken auf HP Elitebook Laptop Windows 10
Der HP Elitebook-Laptop ist eine großartige Wahl für Geschäftskunden. Er bietet einen leistungsstarken Prozessor, ein großes Display und eine lange Akkulaufzeit. Aber wenn es darum geht, Screenshots zu machen, kann es etwas verwirrend sein. In diesem Artikel zeigen wir Ihnen, wie Sie den Bildschirm auf einem HP Elitebook-Laptop unter Windows 10 ausdrucken.
Einen Screenshot auf einem Windows 10-Laptop zu machen, ist eigentlich ganz einfach. Sie müssen lediglich die Taste „Druck“ auf Ihrer Tastatur drücken. Dadurch wird ein Schnappschuss von dem gemacht, was gerade auf Ihrem Bildschirm zu sehen ist. Sie können das Bild dann bei Bedarf zur weiteren Bearbeitung in ein Programm wie Microsoft Paint einfügen.
Nachdem Sie den Screenshot erstellt haben, können Sie ihn in einem beliebigen Format speichern. Die meisten Leute speichern ihre Screenshots als JPEG- oder PNG-Dateien. Sie können den Screenshot auch in die Zwischenablage kopieren, damit Sie ihn in ein Dokument, eine E-Mail oder eine andere Anwendung einfügen können.
Verwenden des Snipping Tools
Das Snipping Tool ist ein Programm, das mit Windows 10 mitgeliefert wird. Damit können Sie einen Screenshot eines bestimmten Bereichs des Bildschirms erstellen. Um es zu verwenden, öffnen Sie das Snipping Tool, indem Sie die Tastenkombination „Windows“ + „Umschalt“ + „S“ drücken. Anschließend können Sie den Bereich auswählen, den Sie erfassen möchten, und den Screenshot in einem beliebigen Format speichern.
Das Snipping Tool bietet außerdem einige Zusatzfunktionen, wie etwa die Möglichkeit, auf dem Screenshot zu zeichnen und bestimmte Bereiche hervorzuheben. Dies kann nützlich sein, wenn Sie einen bestimmten Bereich hervorheben möchten.
Verwenden von Tastaturkurzbefehlen
Sie können auch mithilfe von Tastaturkürzeln einen Screenshot erstellen. Auf einem Laptop wie dem HP Elitebook können Sie die Tasten „Fn“ + „PrtScn“ drücken, um einen Screenshot zu erstellen. Anschließend können Sie den Screenshot in ein beliebiges Programm oder eine beliebige Anwendung einfügen.
Verwenden von Anwendungen von Drittanbietern
Wenn Sie mehr Funktionen als die integrierten Screenshot-Tools benötigen, können Sie eine Drittanbieteranwendung herunterladen. Für Windows 10 sind mehrere kostenlose und kostenpflichtige Screenshot-Tools verfügbar. Diese Tools bieten mehr Funktionen als die integrierten Tools, z. B. die Möglichkeit, Screenshots ganzer Seiten zu erstellen, Anmerkungen hinzuzufügen und vieles mehr.
Screenshots speichern und freigeben
Nachdem Sie den Screenshot erstellt haben, können Sie ihn in einem beliebigen Format speichern. Die meisten Leute speichern ihre Screenshots als JPEG- oder PNG-Dateien. Sie können den Screenshot auch in die Zwischenablage kopieren, damit Sie ihn in ein Dokument, eine E-Mail oder eine andere Anwendung einfügen können.
Verwenden von Cloud-Speicherdiensten
Wenn Sie Ihre Screenshots mit anderen teilen möchten, können Sie einen Cloud-Speicherdienst verwenden. Beliebte Cloud-Speicherdienste wie Dropbox, Google Drive und OneDrive ermöglichen es Ihnen, Ihre Screenshots online zu speichern und mit anderen zu teilen.
Teilen in sozialen Medien
Sie können Ihre Screenshots auch in sozialen Medien teilen. Auf den meisten Social-Media-Plattformen können Sie Bilder hochladen und mit Ihren Freunden teilen. Dies ist eine großartige Möglichkeit, Ihre Arbeit zu präsentieren oder etwas Interessantes mit Ihren Followern zu teilen.
Abschluss
Einen Screenshot auf einem HP Elitebook-Laptop unter Windows 10 zu erstellen, ist ganz einfach. Sie müssen lediglich die Taste „Druck“ auf Ihrer Tastatur drücken. Sie können auch das Snipping Tool oder Tastaturkürzel verwenden, um einen Screenshot zu erstellen. Nachdem Sie den Screenshot erstellt haben, können Sie ihn in einem beliebigen Format speichern und über Cloud-Speicherdienste oder soziale Medien mit anderen teilen.
Häufig gestellte Fragen
F1. Was ist ein Druckbildschirm?
Die Druck-Taste ist eine Funktion, die auf den meisten Computern und Laptops zu finden ist und mit der der Benutzer einen Screenshot von allem machen kann, was auf dem Bildschirm angezeigt wird. Dies kann nützlich sein, um Informationen festzuhalten, die Sie mit anderen teilen möchten, oder um etwas aufzuzeichnen, an das Sie sich erinnern müssen. Unter Windows 10 befindet sich die Druck-Taste normalerweise in der obersten Reihe der Tastatur, normalerweise neben den anderen Funktionstasten.
F2. Wie verwende ich die Taste „Druck“ auf einem HP Elitebook-Laptop mit Windows 10?
Die Verwendung der Druck-Taste auf einem HP Elitebook-Laptop mit Windows 10 ist ganz einfach. Suchen Sie zunächst die Druck-Taste in der obersten Reihe der Tastatur. Sie ist normalerweise mit „PrtScn“ oder ähnlich beschriftet. Sobald Sie die Taste gefunden haben, drücken Sie sie. Dadurch wird ein Bild des Bildschirminhalts aufgenommen und in der Zwischenablage gespeichert.
F3. Wie speichere ich das PrintScreen-Bild?
Sobald das Print Screen-Bild erfasst ist, kann es durch Öffnen eines Bildbearbeitungsprogramms wie Microsoft Paint gespeichert werden. Drücken Sie nach dem Öffnen STRG+V, um das Bild aus der Zwischenablage in das Bildbearbeitungsprogramm einzufügen. Speichern Sie das Bild anschließend als Datei.
F4. Wie mache ich einen Screenshot von einem bestimmten Bereich meines Bildschirms?
Um einen Screenshot eines bestimmten Bildschirmbereichs auf einem HP Elitebook Laptop mit Windows 10 zu erstellen, drücken Sie die Windows-Taste+Umschalt+S. Dadurch wird ein Menü mit Optionen zum Aufnehmen des Bildschirms geöffnet. Wählen Sie den aufzunehmenden Bildschirmbereich aus und klicken Sie auf die Eingabetaste, um das Bild in der Zwischenablage zu speichern.
F5. Wie mache ich einen Screenshot eines einzelnen Fensters?
Um einen Screenshot eines einzelnen Fensters auf einem HP Elitebook Laptop mit Windows 10 zu erstellen, suchen Sie zunächst das Fenster, das erfasst werden soll. Drücken Sie dann Alt+Druck, um das Fenster zu erfassen und in der Zwischenablage zu speichern.
F6. Gibt es andere Möglichkeiten, auf einem HP Elitebook-Laptop mit Windows 10 einen Screenshot zu erstellen?
Ja, es gibt neben der Druck-Taste noch andere Möglichkeiten, einen Screenshot auf einem HP Elitebook Laptop mit Windows 10 zu erstellen. Eine Möglichkeit ist die Verwendung des Windows Snipping Tool, das sich im Ordner „Windows-Zubehör“ befindet. Mit diesem Tool kann der Benutzer einen Screenshot eines bestimmten Bereichs des Bildschirms erstellen und den Screenshot als Bilddatei speichern. Eine andere Möglichkeit ist die Verwendung der Windows-Spielleiste, die durch Drücken der Windows-Taste+G aufgerufen wird. Damit kann der Benutzer einen Screenshot eines aktuell laufenden Spiels erstellen oder das Spiel als Video aufzeichnen.
SO MACHEN SIE EINEN BILDSCHIRMFOTO AUF EINEM HP-LAPTOP | SO DRUCKEN SIE DEN BILDSCHIRM AUF EINEM HP ELITE BOOK-LAPTOP | BILDSCHIRMFOTO AUF HP
Ein Screenshot Ihres HP Elitebook-Laptops mit Windows 10 ist ein nützliches Tool, um Informationen zu erfassen und mit anderen zu teilen. Mit den in diesem Artikel beschriebenen einfachen Schritten sollten Sie nun in der Lage sein, schnell und einfach Screenshots zu erstellen. Egal, ob Sie ein lustiges Meme teilen oder ein wichtiges Dokument erfassen möchten, Sie können jetzt den Bildschirm Ihres HP Elitebook-Laptops mit Windows 10 ausdrucken.


















