Can You Export Google Calendar to Excel?
Are you tired of manually transferring your Google Calendar events to Excel? If so, you’re in luck! With the right tools, you can easily export your Google Calendar to Excel, giving you the ability to quickly view, edit, and organize your events with the help of Microsoft’s powerful spreadsheet program. In this article, we’ll discuss the steps to export your Google Calendar to Excel and provide some helpful tips and tricks to make the process as easy as possible. So, let’s get started!
Yes, you can export your Google Calendar to Excel. To do so, go to the Google Calendar website, select the calendar you’d like to export, click the “More” button in the top right corner and select “Export,” choose the file type you want to save and click the “Export” button. The file will then save to your computer as an Excel spreadsheet.
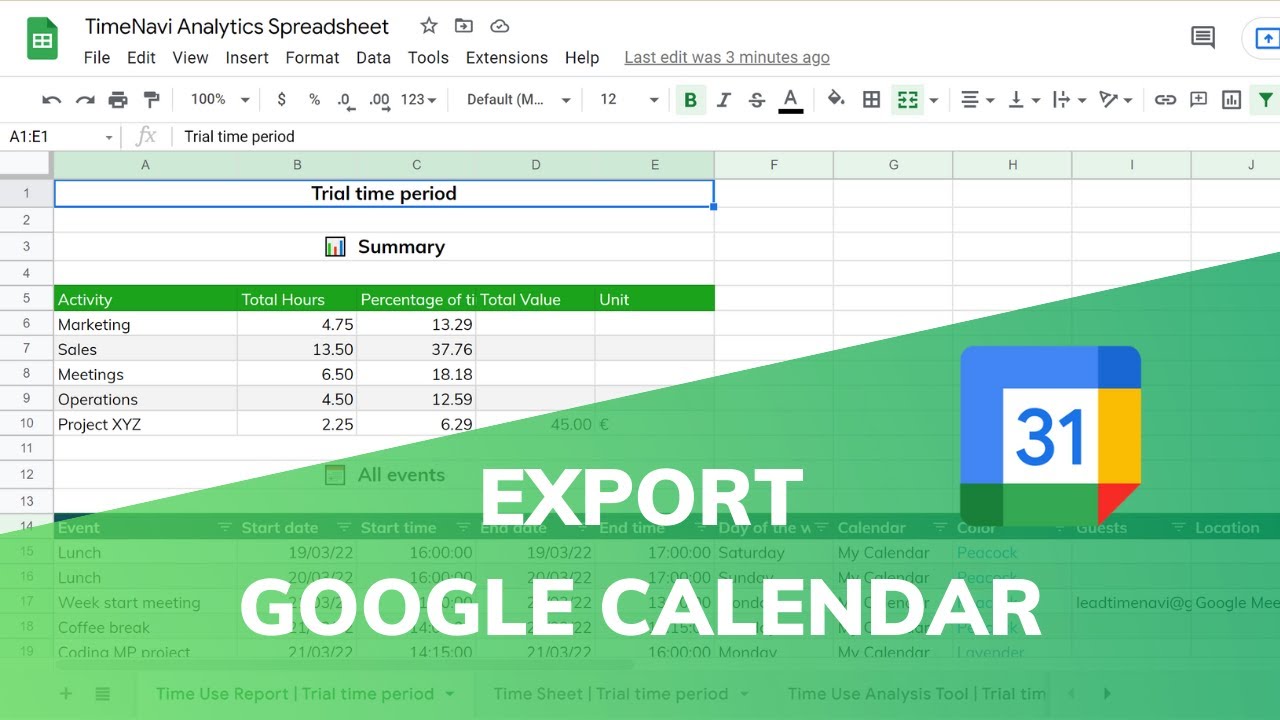
How to Export Google Calendar to Excel?
Google Calendar is a popular online calendar service that allows users to store their events and reminders in one place. It is an easy way to stay organized and keep track of important dates. But what if you want to export your Google Calendar data to an Excel spreadsheet? Is it possible?
The answer is yes! You can easily export your Google Calendar data to an Excel spreadsheet. This can be done by using Google’s free Calendar app for Android and iOS devices. The app allows you to export your Google Calendar events to an Excel file, which can then be opened in Microsoft Excel or a similar spreadsheet program.
Step by Step Guide to Export Google Calendar to Excel
The first step is to open the Google Calendar app on your device. Once it is open, select the option to export your calendar. You will then see a list of available export formats (e.g. iCal, Excel, etc.). Select the option for Excel, and then select the file type you wish to export (XLSX or CSV).
Next, you will need to select the range of dates you wish to export. This can be either a single day, a range of days, or an entire month. Once you have selected the dates, click the “Export” button.
Import the Exported File into Excel
The next step is to open the exported file in Excel. To do this, open the file in Excel and select “Import” from the Data tab. You will then be able to select the file type (XLSX or CSV) and the range of dates you wish to import. Once you have selected the data, click the “Import” button.
Format the Imported Data in Excel
Once the data is imported into Excel, you will need to format it to make it easier to read. To do this, you will need to select the column headers and then click the “Format As Table” button. This will allow you to easily sort and filter the data.
Save the File
Once you are happy with the formatting of the data, you can save the file. To do this, simply click the “Save As” button and select the file type you wish to save the file as (XLSX or CSV). Once you have saved the file, you can now view and edit the data in Excel.
Conclusion
Exporting your Google Calendar data to an Excel spreadsheet is a simple process. All you need to do is open the Google Calendar app, select the option to export, select the file type you wish to export (XLSX or CSV), select the range of dates you wish to export, and then open the exported file in Excel. Once the data is imported into Excel, you can then format it and save the file.
Few Frequently Asked Questions
What Is Google Calendar?
Google Calendar is a free time-management and scheduling web application from Google. It allows users to create and edit events, receive reminders, and share calendars with other users. Google Calendar can be accessed from any device with an internet connection, and can be integrated with other Google applications like Google Docs, Sheets, and Slides.
Can You Export Google Calendar to Excel?
Yes, it is possible to export Google Calendar to Excel. The process involves using the Google Takeout feature to download a copy of your Calendar in the ICS (iCalendar) format, then converting it to an Excel spreadsheet. To do this, open the ICS file with Excel, then save it as an XLSX file.
How Do I Export Google Calendar to Excel?
To export Google Calendar to Excel, first open Google Takeout and select “Create Archive.” Select “Calendar” from the list of options, then click “Create Archive.” Once the archive is ready, click “Download” and save the file as an ICS file. Then, open the ICS file with Excel and save it as an XLSX file.
What Is the ICS Format?
ICS (iCalendar) is a format for sharing calendar information between different applications. It is commonly used to transfer data between calendar applications, such as Google Calendar and Microsoft Outlook. The ICS format is based on the RFC 5545 standard.
What Are the Benefits of Exporting Google Calendar to Excel?
Exporting Google Calendar to Excel offers several benefits. It allows users to view their calendar events in a spreadsheet format, which makes it easier to analyze and report on data. It also enables users to customize their calendar entries and format the data in a way that suits their needs.
Are There Any Disadvantages to Exporting Google Calendar to Excel?
The main disadvantage of exporting Google Calendar to Excel is that it can be time-consuming. Additionally, some features of Google Calendar, such as reminders, may not be available when viewing the data in Excel. It is also important to note that any changes made in Excel will not be reflected in Google Calendar.
Export Google Calendar to Spreadsheet
In conclusion, exporting Google Calendar to Excel is a great way to make sure all of your important dates and events are organized and up-to-date. With the right tools and steps, you can easily transfer your Google Calendar to an Excel spreadsheet, allowing you to access and manage your data wherever and whenever you need it.




















