How Do I Open Sharepoint In Explorer View?
Are you looking for a quick and easy way to open Sharepoint in explorer view? If so, then you’ve come to the right place. In this article, we’ll explain how to open Sharepoint in explorer view, plus provide some helpful tips and tricks along the way. With just a few simple steps, you’ll be able to access your Sharepoint documents and folders quickly and easily. So, let’s get started!
To open SharePoint in Explorer view, you need to enable the “Web Client” feature in Windows 10. You can do this by following these steps:
- Open the Settings app by pressing the Windows key + I.
- Click on Apps.
- Click on “Manage optional features” under Apps & Features.
- Click on the “Add a feature” button.
- Select “Web Client” from the list of features and hit the “Install” button.
- Once installation is complete, click “Start” and type “File Explorer”.
- Right-click File Explorer from the list of results and select “Run as Administrator”.
- In File Explorer, type the URL of your SharePoint site in the address bar and hit enter.
Now you should see the SharePoint library in File Explorer.
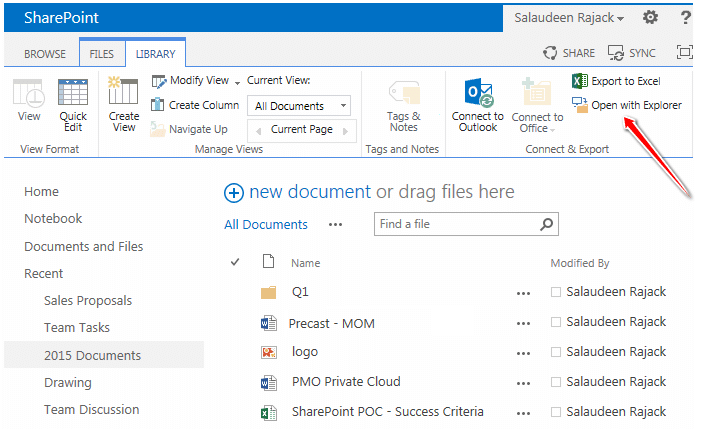
language.
How Do I Open SharePoint in Explorer View?
SharePoint is a platform for collaboration and document management. It is used to store, share, and manage documents and other content. It can also be used to create and manage websites. One of the features of SharePoint is the ability to open documents and folders in Explorer view. This feature allows users to view and manage their documents and folders in a familiar Windows Explorer interface. In this article, we will explain how to open SharePoint in Explorer view.
What is SharePoint?
SharePoint is a web-based collaboration and document management platform. It is used for storing, organizing, sharing, and managing documents and other content. It also allows users to create and manage websites. SharePoint is used by organizations to help with document management and collaboration.
How to Open SharePoint in Explorer View
To open SharePoint in Explorer view, you need to have a Windows computer and the SharePoint client installed. You also need to have permissions to access the SharePoint site.
Step 1: Open the SharePoint Site
Open the SharePoint site in a web browser. Log in with your credentials if required.
Step 2: Open the Document Library
In the left pane of the SharePoint site, click the “Document Library” link. This will open the document library in the main window.
Step 3: Open the Folder
In the main window, click on the folder that you want to open. This will open the folder in the main window.
Step 4: Open in Explorer View
At the top of the window, click the “Open in Explorer” button. This will open the folder in the Windows Explorer interface.
Step 5: Navigate the Folder Structure
In the Windows Explorer interface, you can navigate the folder structure as you would in any other Windows Explorer window. You can open files and folders, create new folders, and move items around.
Step 6: Upload and Download Files
To upload files to the SharePoint folder, you can drag and drop them into the folder in the Windows Explorer interface. You can also download files by right-clicking on them and selecting “Save As”.
Advantages of Opening SharePoint in Explorer View
Opening SharePoint in Explorer view has several advantages over using the web interface. It is more familiar and intuitive for users who are used to Windows Explorer. It also allows users to upload and download files more easily.
Limitations of Opening SharePoint in Explorer View
Although opening SharePoint in Explorer view has several advantages, it also has some limitations. It is not available on Mac or Linux computers, and it does not support all of the features of the web interface.
Troubleshooting Tips for Opening SharePoint in Explorer View
If you are having trouble opening SharePoint in Explorer view, here are some tips that might help.
Check Your Permissions
Make sure that you have permissions to access the SharePoint site.
Check Your Internet Connection
Make sure that your internet connection is working properly.
Check the SharePoint Client
Make sure that you have the SharePoint client installed and updated.
Check Your Firewall Settings
Make sure that your firewall settings are not blocking access to the SharePoint site.
Conclusion
Opening SharePoint in Explorer view is a great way to view and manage documents and folders in a familiar Windows Explorer interface. It has several advantages over using the web interface, but it also has some limitations. If you are having trouble opening SharePoint in Explorer view, make sure that you have the necessary permissions, have the SharePoint client installed and updated, and have no firewall settings blocking access to the site.
Related Faq
Question 1: What is a SharePoint?
Answer: SharePoint is a web-based collaborative platform that integrates with Microsoft Office. It is designed to facilitate the sharing of documents, data, and information among team members. It is available as a hosted service or can be purchased as an on-premise installation. It can be utilized to manage documents, create websites and blogs, and build web applications.
SharePoint also provides storage and retrieval capabilities, and can be used to build team workspaces where users can collaborate on projects. It is also a platform for business intelligence, where users can access powerful data visualizations and analytics.
Question 2: How do I open SharePoint in Explorer View?
Answer: Explorer view is a feature of SharePoint that allows users to view and manage documents and folders in SharePoint from a Windows Explorer-like interface. To open SharePoint in Explorer View, you need to have a SharePoint account and be logged into it. Once logged in, you can go to the document library where your files are stored and then click on the “Open with Explorer” button. This will open the document library in a Windows Explorer-like interface. You can now view, manage, and upload files to the document library.
If you do not have a SharePoint account, you can still open SharePoint in Explorer View by using the “Connect to a Web site” feature in Internet Explorer. When you open Internet Explorer, click on the “Tools” menu and select “Connect to a Web site”. Enter the URL of the SharePoint site and then click “Connect”. This will open the SharePoint site in an Explorer-like interface where you can view, manage, and upload files to the document library.
Question 3: What are the benefits of using SharePoint?
Answer: SharePoint provides a range of benefits to its users, including improved collaboration and productivity. By allowing users to store, manage, and share documents and data, SharePoint helps teams to stay organized and on the same page. This can help to reduce errors and ensure that everyone is working with the same version of a file.
SharePoint also provides a secure platform for teams to collaborate and share information. It ensures that all files are kept secure and only authorized users have access to them. Additionally, with the help of SharePoint, teams can create and manage websites, blogs, and web applications. This can help improve their ability to communicate, collaborate, and work together more effectively.
Question 4: Is there a mobile app for SharePoint?
Answer: Yes, there is a mobile app for SharePoint. The app allows users to access their SharePoint sites and documents from their mobile devices. The app is available for both Android and iOS devices, and provides features such as document editing, uploading files, and accessing sites and documents offline. Additionally, users can also access their team sites, blogs, and web applications from the app.
The app makes it easier for users to stay connected and collaborate with their teams, even when they are away from their desks. It also enables teams to stay productive and efficient, no matter where they are.
Question 5: Is SharePoint free?
Answer: SharePoint is available as a hosted service or as an on-premise installation. The hosted version is free, but the on-premise version requires a one-time license fee. Prices for the on-premise version vary depending on the size and complexity of the installation.
Additionally, there are also free versions of SharePoint available, such as the Office 365 version. This version provides the same features as the hosted version, but is limited to a smaller number of users. It is ideal for small teams that need a basic version of SharePoint.
If you have been looking for a way to open Sharepoint in Explorer view, then this article has provided you with the steps necessary to do so. With these easy steps, you will now be able to access your Sharepoint site with ease and convenience. With this knowledge, you can now make the most of your Sharepoint experience and maximize your time and productivity.




















