How Do I Open Sharepoint In Explorer View?
Do you often find yourself needing to access and manage files stored on SharePoint but find yourself struggling with how to open SharePoint in Explorer View? If you’re having trouble navigating your way around SharePoint, you’re not alone. In this article, we’ll show you how to open SharePoint in Explorer View easily and quickly.
To open SharePoint in Explorer view, follow the below steps:
- Open your browser, such as Chrome or FireFox.
- Type the SharePoint address in the address bar.
- Log in with your credentials.
- Go to the document library or folder that you want to open.
- Click the “Open with Explorer” icon.
- The folder will open in the File Explorer of your computer.
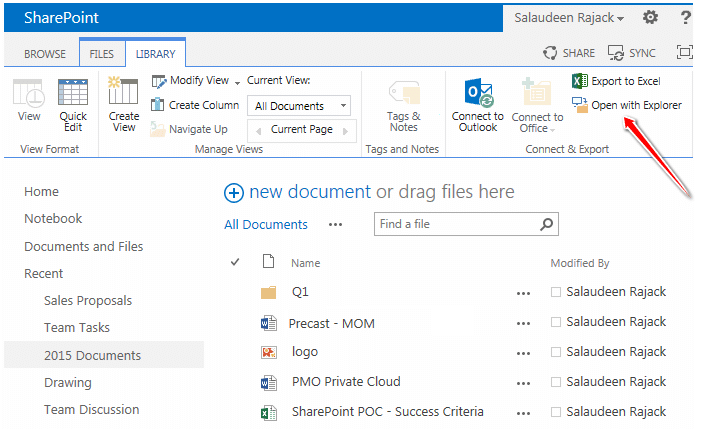
How Do I Open Sharepoint in Explorer View?
SharePoint is a web-based document management and collaboration platform that allows users to share and access documents, data and information from anywhere. It is a great tool for businesses, organizations and individuals to collaborate on projects and documents. One of the features of SharePoint is the ability to open a document library in Windows Explorer view. This allows users to view, edit, and manage documents and files directly from the SharePoint site.
Understanding Windows Explorer View
Windows Explorer view is a feature of Microsoft Windows that provides users with an interface to view and manage files and folders. It is a graphical view of the computer’s file system and allows users to view, copy, move, delete, and rename files and folders. Windows Explorer view is also used to access the files and folders in a SharePoint document library.
Instructions for Opening SharePoint in Windows Explorer View
To open a SharePoint document library in Windows Explorer view, first open the SharePoint site in a web browser. Once the site is open, navigate to the document library. The document library can be located in different places depending on the type of SharePoint site. For example, on a team site, the document library is usually located under the “Documents” tab or can be found in the left navigation pane.
Once the document library is open, click on the “Library” tab at the top of the page. On the ribbon, click on the “Open with Explorer” button. This will open the document library in Windows Explorer view in a new window. Users can now view, copy, move, delete and rename files and folders directly from the document library.
Understanding the Difference between Windows Explorer View and Web View
It is important to understand the difference between Windows Explorer view and web view when working with a document library in SharePoint. Windows Explorer view allows users to view, edit, and manage documents and files directly from the SharePoint site. Web view, on the other hand, is a browser based view of the document library. It allows users to view and manage documents from a web browser, but does not offer the same level of control as Windows Explorer view.
Using Windows Explorer View to Manage Files and Folders
Once the document library is open in Windows Explorer view, users can view, copy, move, delete and rename files and folders. To copy a file or folder, right-click on the item and select “Copy”. To move a file or folder, right-click the item and select “Move”. To delete a file or folder, right-click the item and select “Delete”. To rename a file or folder, right-click the item and select “Rename”.
Using Windows Explorer View to Edit Files and Folders
To edit a file or folder in Windows Explorer view, double-click on the item. This will open the file or folder in the appropriate application. For example, if the item is a Word document, it will open in Microsoft Word. Once the file or folder is open, users can make changes and save the file or folder directly to the SharePoint document library.
Using Windows Explorer View to Upload Files and Folders
To upload files and folders to a SharePoint document library using Windows Explorer view, first open the document library in Windows Explorer view. Then, select the file or folder that needs to be uploaded and drag it into the document library window. The file or folder will be uploaded to the SharePoint site and can be accessed from the document library.
Using Windows Explorer View to Download Files and Folders
To download files and folders from a SharePoint document library using Windows Explorer view, first open the document library in Windows Explorer view. Then, select the file or folder that needs to be downloaded and right-click on the item. Select “Save as” and choose a location on the computer to save the file or folder. The file or folder will be downloaded to the selected location.
Using Windows Explorer View to Manage Permissions
To manage user permissions for files and folders in a SharePoint document library using Windows Explorer view, first open the document library in Windows Explorer view. Then, select the file or folder for which permissions need to be managed. Right-click on the item and select “Properties”. This will open the Permissions tab. Here, users can add or remove users, groups and permissions for the selected item.
Using Windows Explorer View to Preview Files and Folders
To preview files and folders in a SharePoint document library using Windows Explorer view, first open the document library in Windows Explorer view. Then, select the file or folder that needs to be previewed and right-click on the item. Select “Preview” and a preview of the file or folder will be displayed.
Using Windows Explorer View to Create New Folders
To create a new folder in a SharePoint document library using Windows Explorer view, first open the document library in Windows Explorer view. Then, right-click in an empty space in the window and select “New” and then “Folder”. Enter a name for the folder and click “OK”. The new folder will be created in the document library.
Using Windows Explorer View to Search for Files and Folders
To search for files and folders in a SharePoint document library using Windows Explorer view, first open the document library in Windows Explorer view. Then, in the top right corner of the window, type in the name of the file or folder that needs to be found. The search results will be displayed in the window.
Frequently Asked Questions
What is SharePoint Explorer View?
SharePoint Explorer View is a feature of SharePoint which allows users to view and manage documents and folders in a Windows Explorer-like interface. This feature allows users to view documents, manage document libraries, and use advanced features such as drag-and-drop and right-click menu options.
SharePoint Explorer View provides users with an easy and intuitive way to manage documents, eliminating the need to learn complex SharePoint commands and features. Additionally, users can quickly access and manage documents by navigating through the Windows Explorer-like folders, making it easier to quickly locate files and documents.
How do I open SharePoint in Explorer View?
In order to open SharePoint in Explorer View, users must first open the document library they wish to view in SharePoint. Once the document library has been opened, users can click on the “Open in Explorer” button located in the top-right corner of the document library. This will open the document library in a Windows Explorer-like window, allowing users to view and manage documents in the same way as in Windows Explorer.
Users can also open SharePoint in Explorer View by selecting the “Open with Explorer” option from the “Library” tab in the ribbon. This option will open the document library in a Windows Explorer-like window, allowing users to navigate through the folders and documents in the same way as in Windows Explorer.
What are the benefits of SharePoint Explorer View?
The main benefit of SharePoint Explorer View is that it provides users with an intuitive and easy-to-use interface for managing documents and folders in SharePoint. This eliminates the need to learn complex SharePoint commands and features, making it easier for users to quickly access and manage documents. Additionally, users can quickly locate documents and folders by navigating through the Windows Explorer-like folders.
SharePoint Explorer View also provides users with advanced features, such as drag-and-drop and right-click menu options, making it easier for users to manage documents more quickly and efficiently. Additionally, SharePoint Explorer View allows users to quickly and easily upload multiple documents at once, making it easier and faster to upload large numbers of documents.
Are there any limitations to SharePoint Explorer View?
Yes, there are some limitations to SharePoint Explorer View. For example, users are not able to edit documents directly from SharePoint Explorer View. Additionally, users are not able to view the document properties in SharePoint Explorer View, which can make it difficult to manage large numbers of documents.
Additionally, some features, such as drag-and-drop and right-click menu options, are not available in all versions of SharePoint. This can make it difficult for users to use these features, as they may not be available in their version of SharePoint. Additionally, SharePoint Explorer View is only available in the Windows operating system, so users on other operating systems may not be able to use this feature.
What are the system requirements for SharePoint Explorer View?
In order to use SharePoint Explorer View, users must have a Windows operating system, such as Windows 7, 8, or 10. Additionally, users must have SharePoint 2013 or later installed on their computer. Additionally, users must have an active Internet connection in order to access SharePoint Explorer View.
Additionally, users must have the correct permissions in order to use SharePoint Explorer View. For example, users must have the correct permissions in order to view documents, manage document libraries, and use advanced features such as drag-and-drop and right-click menu options. Additionally, some advanced features may require additional software, such as Microsoft Office, in order to function correctly.
How secure is SharePoint Explorer View?
SharePoint Explorer View is secure, as all documents and folders stored in SharePoint are protected by the same security settings and permissions as the SharePoint site. Additionally, all documents and folders stored in SharePoint are encrypted, meaning that only the users with the correct permissions can view and manage them.
Additionally, SharePoint Explorer View supports two-factor authentication, meaning that users must enter both their username and password in order to access SharePoint. Additionally, SharePoint Explorer View also supports the use of digital certificates, which provide an additional layer of security. This makes it difficult for unauthorized users to gain access to documents and folders stored in SharePoint.
In conclusion, opening SharePoint in Explorer View is an easy and straightforward process. All you need to do is open File Explorer, enter the URL of your SharePoint site, and you will be able to view and manage your site’s documents and folders. With this knowledge, you can easily make use of SharePoint’s powerful features to streamline and optimize your business processes.




















