How to Add Excel to Word?
Do you need to add Excel data to your Word document? Perhaps you want to make a report more visually appealing or are compiling a complex set of data. Whatever the reason you need to combine Excel and Word, you can do it with ease. In this article, you will learn how to add Excel to Word quickly and easily. You will also find out how to integrate Excel elements into your Word document for an even more polished look. So, let’s get started!
How to Add Excel to Word?
- Open the Microsoft Word file where you want to add the Excel spreadsheet.
- Go to the ‘Insert’ tab and select ‘Object’.
- In the ‘Object’ dialogue box, select ‘Create from File’ and click ‘Browse’.
- Choose the Excel file you want to add and click ‘Insert’.
- The Excel spreadsheet is now added to your Microsoft Word document. You can adjust the size and placement of the spreadsheet using the options in the ‘Format’ tab.
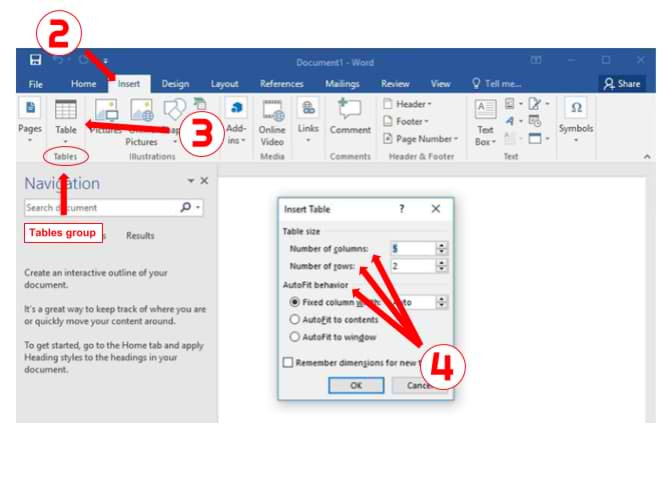
Insert an Excel Spreadsheet into a Word Document
Adding an Excel spreadsheet to a Word document can be a great way to enhance and organize your data. With the right steps, you can easily insert an Excel spreadsheet into a Word document and ensure that the data is always up-to-date.
The first step is to open both your Word and Excel documents. This will allow you to copy the data from Excel into Word. Select the range of cells from the Excel spreadsheet that you would like to insert into your Word document. Right-click on the selection and choose the “Copy” option.
Paste the Copy into Word
Now that you have copied the data from Excel, you can paste it into Word. Go to the Word document and select the area where you want the Excel spreadsheet to be inserted. Right-click on the selection and choose the “Paste” option. This will insert the copied data into your Word document.
Link the Excel Spreadsheet to Word
If you would like to link the Excel spreadsheet to your Word document, you can do so by following a few simple steps. First, select the entire range of cells from the Excel spreadsheet and right-click on the selection. Choose the “Copy” option, then go to the Word document and select the area where you want the Excel spreadsheet to be inserted. Right-click on the selection and choose the “Paste Link” option. This will insert the copied data into your Word document and link it to the Excel spreadsheet.
Format the Inserted Excel Spreadsheet
Once you have inserted the Excel spreadsheet into your Word document, you can format it to your liking. To do this, first select the inserted cells and right-click on the selection. From there, you can choose the “Format Cells” option. This will open the Format Cells dialog box, where you can choose how you want to format the cells. You can choose a font, font size, text alignment, and more.
Add a Table of Contents
If you want to easily navigate your Word document, you can add a table of contents. To do this, first select the area where you want the table of contents to be inserted. Then, go to the “Insert” tab and click on the “Table of Contents” button. This will open the Table of Contents dialog box, where you can choose how you want to format the table of contents.
Add a Header and Footer to Word
If you want to add a header and footer to your Word document, you can do so by following a few simple steps. First, go to the “Insert” tab and click on the “Header” or “Footer” button. This will open the Header/Footer dialog box, where you can choose how you want to format the header/footer. You can add text, images, and more.
Protect the Excel Spreadsheet in Word
If you want to protect the Excel spreadsheet that you inserted into your Word document, you can do so by following a few simple steps. First, select the inserted cells and right-click on the selection. Choose the “Protect Sheet” option. This will open the Protect Sheet dialog box, where you can choose how you want to protect the cells. You can set a password, restrict editing, and more.
Add a Comment to the Excel Spreadsheet
If you want to add a comment to the Excel spreadsheet that you inserted into your Word document, you can do so by following a few simple steps. First, select the inserted cells and right-click on the selection. Choose the “Insert Comment” option. This will open the Comment dialog box, where you can enter your comment.
Save the Word Document
Once you have finished adding the Excel spreadsheet to your Word document, you can save it. To do this, go to the “File” tab and click on the “Save” button. This will save the Word document with the inserted Excel spreadsheet.
Few Frequently Asked Questions
Q1. What is the purpose of adding Excel to Word?
A1. Adding Excel to Word can be beneficial in many ways. It allows users to combine data, graphs, and other visuals from Excel with text from Word in the same document. This makes it easier to create documents that include both textual and visual elements in a single place. It also makes it easier to edit the data and visuals from within Word, allowing users to quickly and easily make changes to the document without having to open and edit the Excel document separately.
Q2. How do I add Excel to Word?
A2. Adding Excel to Word is a relatively simple process. First, open the Word document you wish to add the Excel data to. Next, click on the Insert tab in the Ribbon. From here, click on the Object button in the Text group. This will open a dialog box. Choose the Create from File tab, then select the Browse button to locate the Excel file you wish to add. Once you have chosen the file, click OK to add it to your Word document.
Q3. What are the benefits of adding Excel to Word?
A3. Adding Excel to Word has a number of benefits. It allows you to combine data, graphs, and visuals from Excel with text from Word in the same document, making it easier to create documents that include both textual and visual elements. Additionally, it makes it easier to edit the data and visuals from within Word, allowing users to quickly and easily make changes to the document without having to open and edit the Excel document separately.
Q4. Can I edit the Excel data in Word?
A4. Yes, you can edit the Excel data in Word. When you insert the Excel file into the Word document, you will see the data and visuals from the file. You can then edit the data by double-clicking on it and making the necessary changes. You can also add more data and visuals to the document by inserting additional Excel files.
Q5. Will changes I make in Excel be reflected in Word?
A5. Yes, any changes you make in the Excel file will be reflected in the Word document. When you make changes in the Excel file, these changes will be reflected in the Word document the next time you open it. This is because the two documents are linked, so any changes you make in one will be reflected in the other.
Q6. Is there a way to add Excel to PowerPoint?
A6. Yes, you can add Excel to PowerPoint. To do this, you will need to open the PowerPoint presentation and click on the Insert tab in the Ribbon. From here, click on the Object button in the Text group. This will open a dialog box. Choose the Create from File tab, then select the Browse button to locate the Excel file you wish to add. Once you have chosen the file, click OK to add it to your PowerPoint presentation.
How to embed an Excel file into Word
Adding Excel to Word is a great way to make sure your documents are presented in an organized and professional manner. Excel allows you to input and manipulate data in a much easier way than Word alone, and it makes it easier to track and analyze data. With a few simple steps, you can quickly and easily add Excel to Word, giving your documents the extra edge they need. With the added power of Excel and Word, you can create documents that are sure to impress.




















