How to Change Ipv4 Address Windows 10?
Are you having trouble changing your IPv4 address on Windows 10? If so, you’re not alone. Every day, computer users around the world are struggling to figure out how to change their IPv4 address to make their system run faster and more securely. Fortunately, the process isn’t as complicated as it may seem. In this article, we’ll walk you through the steps of changing your IPv4 address in Windows 10, so you can get back to enjoying a faster and safer online experience.
How to Change IPV4 Address Windows 10?
- Press the Windows key + R, type ncpa.cpl, and press Enter.
- Right-click your active network connection, and select Properties.
- Select Internet Protocol Version 4 (TCP/IPv4), and click Properties.
- Click the radio button next to Use the following IP address.
- Enter the IP address and subnet mask for your network.
- Click the radio button next to Use the following DNS server addresses.
- Enter the IP address for the primary DNS server.
- If you are using a secondary DNS server, enter the IP address for it.
- Click OK to save the settings.
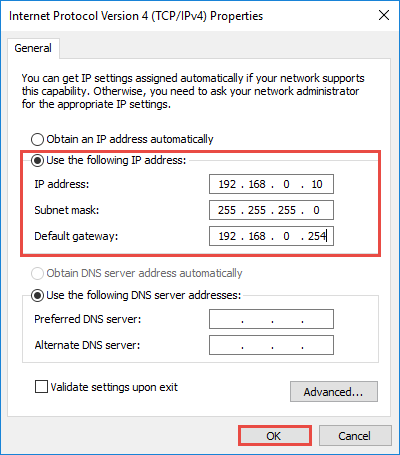
How to Change IP Address on Windows 10 PC
Changing the IP address of your Windows 10 PC is an easy process. IP stands for Internet Protocol, and it is a numerical label assigned to each device connected to a computer network that uses the Internet Protocol for communication. By changing your IP address, you can improve your privacy and security, as well as unblock websites that may be restricted in your area. In this article, we will discuss the steps you need to take to change your IP address on Windows 10.
Using the Network Connections Menu
The first step to changing your IP address is to open the Start menu and type “network connections” into the search bar. This will bring up the Network Connections window where you can view all of your active connections. Select the connection for which you want to change the IP address, and then right-click it and select “Properties” from the menu that appears. This will open the Properties window for the connection.
In the Properties window, select the “Internet Protocol Version 4 (TCP/IPv4)” option. Then, select the “Properties” button and a new window will open. On this window, you can change the IP address by selecting the “Use the following IP address” option and entering the desired IP address in the text boxes provided. When you’re finished, select “OK” and the IP address should be changed.
Using Command Prompt
Another way to change the IP address of your Windows 10 PC is to use the Command Prompt. To do this, open the Start menu and type “cmd” into the search bar. This will open the Command Prompt window.
In the Command Prompt window, type “ipconfig /release” and then press the Enter key. This will release your current IP address. Then, type “ipconfig /renew” and press Enter to obtain a new IP address. This should successfully change your IP address.
Using the Settings Menu
The last way to change your IP address is to use the Settings menu. To do this, open the Start menu and select the “Settings” option. This will open the Settings window.
In the Settings window, select the “Network & Internet” option. Then, select the “Change adapter options” option. This will open the Network Connections window. In this window, select the connection for which you want to change the IP address, and then right-click it and select “Properties” from the menu that appears.
In the Properties window, select the “Internet Protocol Version 4 (TCP/IPv4)” option. Then, select the “Properties” button and a new window will open. On this window, you can change the IP address by selecting the “Use the following IP address” option and entering the desired IP address in the text boxes provided. When you’re finished, select “OK” and the IP address should be changed.
Conclusion
In this article, we discussed the steps you need to take to change your IP address on Windows 10. You can change your IP address by using the Network Connections menu, the Command Prompt, or the Settings menu. Once you have changed your IP address, you can enjoy improved privacy and security, as well as access to websites that may be restricted in your area.
Top 6 Frequently Asked Questions
What is an IPV4 Address?
An IPV4 address is a numerical label that is assigned to each device connected to a computer network using the Internet Protocol. It is used to identify the device and enable communication between devices in a network. An IPV4 address is composed of four numbers, each separated by a period, and is 32-bits in length.
How Do I Change My IPV4 Address in Windows 10?
In order to change your IPV4 address in Windows 10, you must first open the Control Panel. Then, go to the Network and Sharing Center. From there, you can select “Change Adapter Settings” to open the Network Connections window. Then, right-click on the network connection that you wish to change the IPV4 address for, and select “Properties”. Under the Networking tab, select “Internet Protocol Version 4 (TCP/IPv4)”, and then click on the Properties button. Finally, you can change the IPV4 address by entering a new IP address, the subnet mask, and the default gateway.
What is the Subnet Mask?
The subnet mask is a 32-bit number that is used to divide an IPV4 address into subnets. It allows a single network to be divided into multiple subnets, which can be used to route traffic more efficiently. The subnet mask is usually written in the form of four numbers, each separated by a period.
What is a Default Gateway?
A default gateway is a device that is used to connect a local network to the Internet. It is used to route traffic from a local network to the Internet, and vice versa. The default gateway is usually a router or a switch.
What is the Difference Between IPV4 and IPV6?
The main difference between IPV4 and IPV6 is the length of their addresses. IPV4 is a 32-bit address, while IPV6 is a 128-bit address. IPV6 also supports more efficient routing of traffic, as well as better security.
What is DHCP?
DHCP stands for Dynamic Host Configuration Protocol. It is a network protocol used to automatically assign IP addresses to devices in a network. DHCP is used to enable devices to communicate with each other without requiring manual configuration of IP addresses.
Changing your IPV4 address on Windows 10 is a relatively simple process that can help you stay secure online. With a few simple steps, you can quickly and easily change your IPV4 address to keep your data and privacy secure. Whether you need to access restricted content or protect your online activity, changing your IPV4 address on Windows 10 is a great way to boost your online security.




















