How to Combine Two Columns in Excel With a Space?
If you’re looking to quickly and easily combine two columns in Excel with a space, then you’re in the right place. In this article, we’ll be exploring the simple steps you need to take to combine two columns in Excel quickly and efficiently. We’ll explore the various ways that you can combine the two columns, including using the CONCATENATE function, using the & operator, and more. So if you want to know how to combine two columns in Excel with a space, then read on!
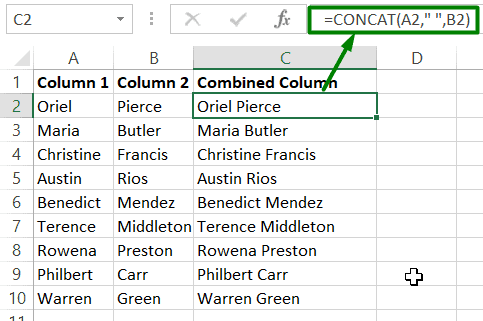
How to Combine Two Columns in Microsoft Excel with a Space
Combining two columns in Microsoft Excel can be a useful tool when you need to present data in an organized manner. The process is simple and can be done quickly. With a few clicks, you can combine two columns with a space in between, creating one column with all of the data in it. This article will explain how to combine two columns in Excel with a space.
The first step in combining two columns in Excel is to select the columns you want to combine. To do this, click on the top left corner of the first column and drag your mouse to the bottom right corner of the second column. This will highlight both columns. Now, right-click on the highlighted area and select “Insert”. This will bring up a menu with several options. Select “Space” from the menu, which will insert a space between the two columns.
Using the CONCATENATE Function
The second way to combine two columns in Excel is to use the CONCATENATE function. This is a built-in function in Excel that allows you to join two or more pieces of text together. To use this function, simply type the following into the first cell of the column you want to combine: =CONCATENATE(A1, ” “, B1). This will join the contents of cell A1 and B1 together, with a space in between them. You can then copy this formula across the column to combine the rest of the cells.
Using the Text to Columns Tool
The third way to combine two columns in Excel is to use the Text to Columns tool. This is a built-in tool in Excel that allows you to separate text into multiple columns. To use it, select the columns you want to combine, then select the Data tab at the top of the window. From the Data tab, select “Text to Columns”. This will open up a new window where you can select the delimiter you want to use to separate the text. Select the Space option and click “Finish”. This will separate the text into two columns, with a space in between them.
Using the CONCAT Function
The fourth way to combine two columns in Excel is to use the CONCAT function. This is a newer function in Excel that allows you to join two or more pieces of text together. To use this function, simply type the following into the first cell of the column you want to combine: =CONCAT(A1, ” “, B1). This will join the contents of cell A1 and B1 together, with a space in between them. You can then copy this formula across the column to combine the rest of the cells.
Using the CONCATENATEX Function
The fifth way to combine two columns in Excel is to use the CONCATENATEX function. This is a newer function in Excel that allows you to join two or more pieces of text together. To use this function, simply type the following into the first cell of the column you want to combine: =CONCATENATEX(A1:B1,” “). This will join the contents of cells A1 and B1 together, with a space in between them. You can then copy this formula across the column to combine the rest of the cells.
Related Faq
1. What is Combining Two Columns in Excel?
Combining two columns in Excel is the process of merging two columns into one. This can be useful when you’re dealing with data that isn’t in the same format, or if you want to quickly combine two columns of data into one. By combining two columns in Excel, you can quickly and easily create one column that includes all of the data from the two original columns.
2. What are the Steps to Combine Two Columns in Excel With a Space?
The steps to combine two columns in Excel with a space are relatively simple. First, select the two columns that you want to combine. Then, click on the first cell in the first column, and select the “Formula” tab from the top menu. Next, select the “Text” option from the left-hand menu, and then select the “Concatenate” function. In the function window, select the two cells that you want to combine and insert a space between them. Finally, click “Enter” and the two columns will be combined into one, with a space between them.
3. What is the Syntax for Combining Two Columns in Excel With a Space?
The syntax for combining two columns in Excel with a space is “=CONCATENATE(cell1, “ “, cell2)”. The “CONCATENATE” function is used to combine two cells into one, and the “””” is used to insert a space between the two cells. You can also adjust the syntax to combine multiple columns, as long as you make sure to include a space between each cell.
4. What are Some Tips for Combining Two Columns in Excel With a Space?
When combining two columns in Excel with a space, it’s important to make sure that you’re selecting the correct cells to combine. Double check the cells to make sure that you’re combining the right data. Additionally, make sure that you’re inserting a space between the two cells, as this will ensure that the combined column is properly formatted. Finally, make sure to save your work before exiting Excel, as this will ensure that your data is preserved.
5. What are the Benefits of Combining Two Columns in Excel With a Space?
The benefits of combining two columns in Excel with a space include the ability to quickly and easily combine two columns of data into one. This can be especially useful when dealing with data that is not in the same format, as the combined column will be properly formatted. Additionally, this is a great way to quickly combine two columns of data without having to manually enter the data into a single column.
6. Are There Any Limitations to Combining Two Columns in Excel With a Space?
The main limitation to combining two columns in Excel with a space is that the data must be properly formatted in order for the “CONCATENATE” function to work properly. Additionally, the data must be in the same format, as Excel will not be able to properly combine data that is not in the same format. Additionally, it is important to make sure that the two columns are properly aligned in order for the combined column to be properly formatted.
How to combine 2 columns with a comma and space between
By following the steps outlined in this article, you can successfully combine two columns in Excel with a space. This can be a great time-saver when it comes to data processing and analysis. Whether you are a data analyst, a student, or just someone who needs to handle spreadsheets, this simple yet effective technique can help you get your work done quickly and efficiently.




















