How to Connect Laptop to Tv Windows 10?
Are you having trouble connecting your laptop to your TV using Windows 10? Worry no more! This guide is here to help you out. We’ll make sure you understand the basics of connecting your laptop to your TV using Windows 10, so you can start enjoying movies, photos, and more on the big screen. Let’s get started!
Connect Your Laptop to Your TV With Windows 10
- Connect your laptop to the TV with an HDMI cable.
- Change the input on your TV to the appropriate HDMI source.
- Open the Settings app on your Windows 10 laptop.
- Click on System.
- Click on Display.
- Under the “Select and rearrange displays” section, click and drag the box that appears on your TV to the top.
- Your laptop should now be mirrored on your TV.
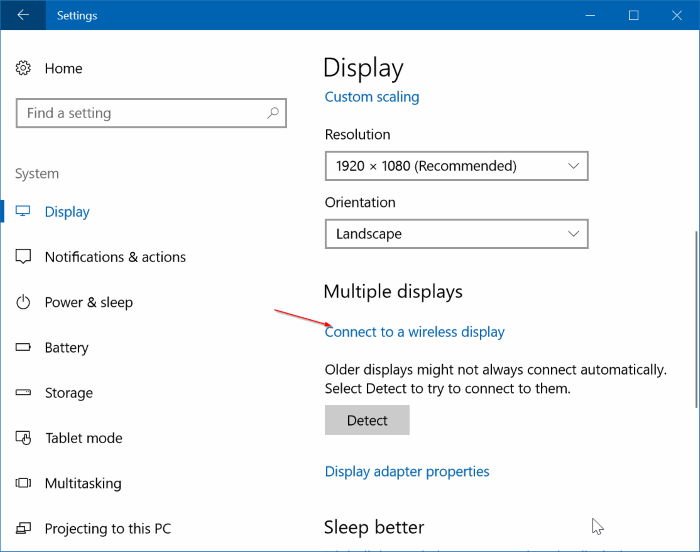
Overview of Connecting Laptop to TV Windows 10
The ability to connect a laptop to a television has become increasingly popular as technology advances. This allows users to easily watch movies, play games, and share presentations on a larger screen. Windows 10 makes it easy to wirelessly connect a laptop to a TV, and this article will provide a step-by-step guide on how to do so.
Connecting to a TV Using a Wireless Display Adapter
The first method of connecting a laptop to a TV is to use a wireless display adapter. This is the simplest and most cost-effective way of connecting a laptop to a TV. The wireless display adapter plugs into an HDMI port on the TV and the laptop connects to it wirelessly. To get started, you will need to purchase a wireless display adapter. Once you have the adapter, follow these steps:
Step 1: Connect the Wireless Display Adapter to the TV
The first step is to connect the wireless display adapter to the TV. Plug one end of the adapter into the HDMI port of the TV and the other end into a power source.
Step 2: Connect the Laptop to the Wireless Display Adapter
The next step is to connect the laptop to the wireless display adapter. On the laptop, open the Windows 10 Settings app. Under the System settings, select the “Projecting to this PC” option. On the “Projecting to this PC” settings page, select the “Available Everywhere” option. This will allow the laptop to connect to the wireless display adapter.
Step 3: Connect the Laptop and TV
The final step is to connect the laptop to the TV. On the laptop, open the Screen Mirroring settings page. Select the name of the wireless display adapter from the list of available devices. Once the laptop is connected to the TV, the laptop’s screen will be mirrored on the TV.
Connecting to a TV Using an HDMI Cable
The second method of connecting a laptop to a TV is to use an HDMI cable. This is a more direct connection and provides better quality than a wireless connection. To get started, you will need to purchase an HDMI cable. Once you have the cable, follow these steps:
Step 1: Connect the HDMI Cable to the TV
The first step is to connect the HDMI cable to the TV. Plug one end of the cable into the HDMI port of the TV and the other end into the HDMI port of the laptop.
Step 2: Enable the HDMI Connection
The next step is to enable the HDMI connection. On the laptop, open the Windows 10 Settings app. Under the System settings, select the “Projecting to this PC” option. On the “Projecting to this PC” settings page, select the “Available Everywhere” option. This will allow the laptop to connect to the TV using the HDMI cable.
Step 3: Connect the Laptop and TV
The final step is to connect the laptop to the TV. On the laptop, open the Screen Mirroring settings page. Select the name of the TV from the list of available devices. Once the laptop is connected to the TV, the laptop’s screen will be mirrored on the TV.
Connecting to a TV Using the SmartShare Feature
The third method of connecting a laptop to a TV is to use the SmartShare feature. This is a wireless connection that allows the laptop to connect to the TV without the need for additional hardware. To get started, you will need to make sure that the TV and laptop are both connected to the same network. Once the devices are connected to the same network, follow these steps:
Step 1: Enable the SmartShare Feature
The first step is to enable the SmartShare feature. On the laptop, open the Windows 10 Settings app. Under the System settings, select the “Projecting to this PC” option. On the “Projecting to this PC” settings page, select the “Available Everywhere” option. This will allow the laptop to connect to the TV using the SmartShare feature.
Step 2: Connect the Laptop and TV
The final step is to connect the laptop to the TV. On the laptop, open the Screen Mirroring settings page. Select the name of the TV from the list of available devices. Once the laptop is connected to the TV, the laptop’s screen will be mirrored on the TV.
Troubleshooting
If you are having trouble connecting your laptop to your TV, there are a few steps you can take to troubleshoot the issue.
Check the Connection Type
The first step is to check the type of connection you are using. Make sure that you are using the appropriate connection type for your TV and laptop. For example, if you are using the SmartShare feature, make sure that the laptop and TV are both connected to the same network.
Check the Cables
The second step is to check the cables. Make sure that all the cables are securely connected and not damaged. If you are using an HDMI cable, make sure that it is securely plugged into both the laptop and the TV.
Check the Settings
The final step is to check the settings. Make sure that the settings on the laptop and the TV are properly configured. Make sure that the “Projecting to this PC” option is enabled on the laptop and that the TV is set to the correct input.
Top 6 Frequently Asked Questions
1. What Cables are Needed to Connect a Laptop to a TV?
In order to connect a laptop to a TV, you will need either an HDMI cable, or an S-Video cable, depending on the type of laptop and TV you have. An HDMI cable will provide the best quality connection, while an S-Video cable will provide a slightly lower quality connection. Additionally, you may need an audio cable if your laptop and TV do not both have built-in speakers.
2. How Do I Connect a Laptop to a TV Using HDMI?
To connect a laptop to a TV using HDMI, you will need to connect one end of the HDMI cable to your laptop’s HDMI port, and the other end to your TV’s HDMI port. Once connected, you will need to configure your laptop to send the video signal to the TV. This can usually be done by selecting the correct HDMI source from your TV’s menu.
3. How Do I Connect a Laptop to a TV Without HDMI?
If your laptop and TV do not both have HDMI ports, you can still connect them using an S-Video cable. To do this, you will need to connect one end of the S-Video cable to your laptop’s S-Video port, and the other end to your TV’s S-Video port. Once connected, you will need to configure your laptop to send the video signal to the TV. This can usually be done by selecting the correct S-Video source from your TV’s menu.
4. How Do I Connect Audio When Connecting a Laptop to a TV?
If your laptop and TV both have built-in speakers, then you will not need to connect any additional cables to send audio from your laptop to your TV. However, if your laptop and TV do not both have built-in speakers, then you will need to connect an audio cable from your laptop’s audio output port to your TV’s audio input port.
5. How Do I Connect a Wireless Laptop to a TV?
If your laptop and TV both support wireless technology, then you can connect them wirelessly using a wireless dongle. To do this, you will need to connect the dongle to your TV’s HDMI port, and then pair the dongle with your laptop. Once connected, you will need to configure your laptop to send the video signal to the TV. This can usually be done by selecting the correct wireless source from your TV’s menu.
6. How Do I Connect a Laptop to a TV on Windows 10?
To connect a laptop to a TV on Windows 10, you will need either an HDMI cable, or an S-Video cable, depending on the type of laptop and TV you have. Once connected, you will need to configure your laptop to send the video signal to the TV. This can usually be done by selecting the correct HDMI or S-Video source from your TV’s menu. Additionally, you may need to configure your laptop’s audio settings to send the audio signal to the TV as well.
Connecting Windows 10 pc to a smart tv
After following the steps outlined in this article, you should now be able to connect a Windows 10 laptop to a TV and enjoy watching your favorite shows and movies on the big screen. By understanding the different types of inputs and outputs, you can make sure you have the right cables and settings and enjoy the best possible connection. With the right setup, you can now enjoy the amazing visuals and sound of your laptop on your TV.




















