How to Create a Pie Chart on Excel?
Creating a pie chart on Excel can be a great way to visually represent data in an organized and easy-to-understand format. Whether you are creating a pie chart for a school project or to analyze business data, the steps are simple and straightforward. In this article, we will look at the basics of creating a pie chart on Excel, including how to add data and adjust the chart to your liking. With just a few clicks you can have a great-looking pie chart that will make your data easier to comprehend.
Creating a Pie Chart on Excel is easy:
- Open Excel and select the data you want to include in the chart
- Click on the “Insert” tab at the top of the window
- Click on the “Pie” chart option
- Choose the chart style and click “OK”
- Your pie chart will be generated!
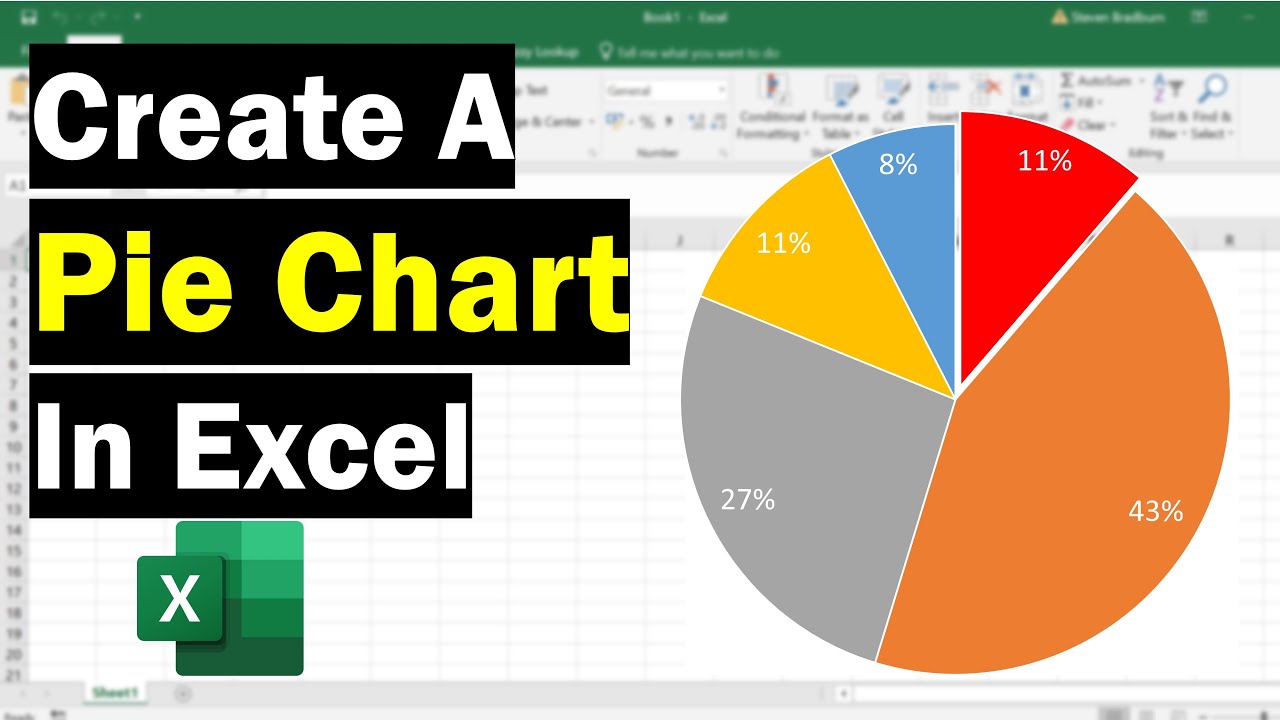
How to Create a Pie Chart Using Excel
Pie charts are an effective way to visualize and compare data. They are easy to read and can be used to identify trends and patterns. In this guide, we will show you how to create a pie chart in Microsoft Excel.
Step 1: Gather Your Data
The first step in creating a pie chart is to gather your data. You can use existing data from a spreadsheet or enter your own data into the spreadsheet. Make sure to label each data set so that you can easily identify it when creating your pie chart.
Collect Your Data in a Spreadsheet
Once you have all of your data, enter it into a spreadsheet. Make sure to label each data set so that you can easily identify it when creating your pie chart.
Organize Your Data
Organize your data into columns and rows. This will make it easier to read and analyze your data when creating your pie chart.
Step 2: Insert a Pie Chart
Once you have your data organized, you can insert a pie chart. To do this, select the data you would like to include in your chart. Then, click the “Insert” tab on the ribbon and select “Pie Chart” from the drop-down menu.
Choose a Chart Type
When you insert a pie chart, you will be presented with several chart types. Choose the one that best fits your data.
Customize Your Chart
Once you have chosen a chart type, you can customize your chart with colors, labels, and other options.
Step 3: Analyze Your Data
Once you have created your pie chart, you can start to analyze your data. Look for patterns and trends in the data. This will help you identify areas in which you might need to make changes or improvements.
Step 4: Format Your Chart
Once you have analyzed your data, you can format your chart. You can adjust the size and placement of the chart, add labels, and change the colors.
Step 5: Save Your Chart
Once you have formatted your chart, save it to your computer. You can then share your chart with others or embed it in documents or presentations.
Related Faq
Question 1: What is a Pie Chart?
A pie chart is a type of graph that is used to compare parts of a whole. It is a circular graph that is divided into slices, each representing a portion of the total. Pie charts are used to represent data visually, making it easy to compare different parts of the same data set. It is often used to show percentages or proportions of a whole.
Question 2: What Data is Needed to Create a Pie Chart?
In order to create a pie chart, you will need data that can be broken down into different categories. This data should be numerical and represent different proportions or parts of the whole. For example, if you were creating a pie chart to show the percentage of people who prefer different types of ice cream, the data you would need would be numbers representing the percentage of people who prefer each type of ice cream.
Question 3: How Do You Create a Pie Chart in Excel?
Creating a pie chart in Excel is relatively simple. First, you will need to enter your data into an Excel spreadsheet. Once the data is entered, select the data range and select “Insert” from the top menu bar. Then select “Pie” from the “Charts” section and select the type of pie chart you want to create. Excel will automatically generate the pie chart based on your data.
Question 4: How Do You Change the Colors of a Pie Chart?
To change the colors of a pie chart, right click on the chart and select “Format Data Series” from the popup menu. Then select the “Fill & Line” tab and click on the “Fill” tab. From here, you can select from a variety of different fill options, including solid colors and gradients.
Question 5: How Do You Add Labels to a Pie Chart?
To add labels to a pie chart, right click on the chart and select “Add Data Labels” from the popup menu. This will add labels to each of the slices of the pie chart, displaying the value of each slice. You can also customize the labels by selecting the “Label Options” tab and changing the formatting.
Question 6: How Do You Create a 3D Pie Chart?
To create a 3D pie chart, right click on the chart and select “Format Data Series” from the popup menu. Then select the “3D Format” tab and adjust the settings to create the 3D effect. You can also adjust the depth, angle and rotation of the pie chart to create a more dynamic look.
How to Make a Pie Chart in Excel
Creating a pie chart in Microsoft Excel is a great way to visually display your data in an easy-to-understand format. It is simple to create and customize your chart in order to get the most out of your data. Even if you are new to Excel, following the steps outlined in this article will enable you to quickly and easily create a pie chart that is tailored to your specific needs. So don’t wait any longer – take the time to create a professional-looking pie chart in Microsoft Excel today!




















