What is the Name Box in Excel?
If you are an Excel user, you may have noticed the Name Box located in the upper left corner of the worksheet. But what is it for? Name Box in Excel is a powerful feature that can improve your Excel productivity and help you easily find, select, and manage data. In this article, we will explain what the Name Box is and how you can use it to make your Excel spreadsheets easier to use.
Name Box in Excel is a small text box located to the left of the formula bar. It displays the address of the active cell. It also helps you to quickly find and select a range of cells on the worksheet. You can enter the range address manually into the Name Box or click on the arrow icon to open a list of all the named ranges in the workbook.
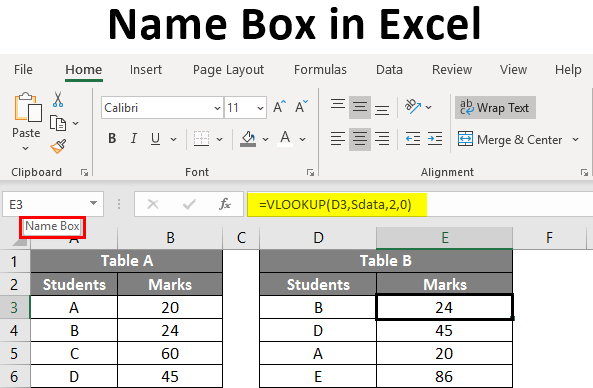
What is the Name Box in Excel?
Overview of Name Box in Excel
The Name Box in Excel is a tool used to quickly select and reference cells, ranges, and named ranges in a spreadsheet. It is located in the top left of the Excel window, just to the right of the Formula Bar. The Name Box displays the address of the currently selected cell. It is also used to quickly create and edit range names. The Name Box is an essential tool for managing and navigating large spreadsheets.
The Name Box is a powerful tool that can save time and improve accuracy in Excel. It can be used to quickly select cells, ranges, and named ranges without having to type in the cell address. It can also be used to create and edit range names. This can help to make the formulas in the spreadsheet easier to read and understand.
How to Use Name Box in Excel
The Name Box can be used to quickly select and reference cells, ranges, and named ranges. To select a cell or range, simply type the address into the Name Box and press enter. The cell or range will be selected. To select a named range, simply type the name into the Name Box and press enter. The named range will be selected.
The Name Box can also be used to create and edit range names. To create a range name, first select the cell or range to be named. Then type the name into the Name Box and press enter. The range will be named. To edit a named range, simply click on the range name in the Name Box and Edit Name will appear in a pop up menu. Select Edit Name to edit the name.
Benefits of Using Name Box in Excel
Using the Name Box in Excel can save time and improve accuracy. It can be used to quickly select and reference cells, ranges, and named ranges without having to type in the address. This saves time and reduces the risk of errors. It can also be used to quickly create and edit range names. This makes the formulas in the spreadsheet easier to read and understand.
The Name Box can also be used to quickly find and select cells. This is especially useful when working with large spreadsheets. Instead of scrolling through the spreadsheet and looking for the cell, simply type the address into the Name Box and press enter. The cell will be selected.
Limitations of Name Box in Excel
The Name Box has a few limitations. First, it cannot be used to select multiple cells or ranges. If multiple cells or ranges need to be selected, they must be selected manually. Second, the Name Box cannot be used to create or edit range names that contain spaces or other special characters. Third, the Name Box cannot be used to select cells or ranges located on another sheet.
Conclusion
The Name Box in Excel is a powerful tool that can save time and improve accuracy. It can be used to quickly select and reference cells, ranges, and named ranges. It can also be used to create and edit range names. However, it has a few limitations, such as not being able to select multiple cells or ranges, or create and edit range names that contain spaces or other special characters.
Top 6 Frequently Asked Questions
What is the Name Box in Excel?
The Name Box in Excel is a small field located to the left of the formula bar, used to display and edit the name of the active cell or range of cells. It is used to quickly select and identify cells and ranges by name. The Name Box also displays the address of the active cell, and can be used in conjunction with the Go To command for quickly navigating to far away parts of a worksheet.
How does the Name Box work?
The Name Box displays the name of the active cell or range as soon as a selection is made. If a name has not been assigned, the cell address is shown in the Name Box. It can also be used to assign a name to a cell or range of cells. To do so, simply type the desired name into the Name Box and press the Enter key. Once a name is assigned, it can be used in formulas instead of its cell address.
What are the Benefits of Using the Name Box?
The Name Box provides a quick and easy way to identify and select cells or ranges. This can save time when working with large and complex worksheets. The Name Box can also be used to quickly assign meaningful names to cells and ranges, which can make formulas more readable and easier to understand.
What Other Features Does the Name Box Have?
The Name Box also provides a quick and easy way to navigate to far away parts of a worksheet. The Go To command can be used in conjunction with the Name Box. Simply type the desired cell or range name in the Name Box, and press the Enter key. Excel will automatically navigate to the specified cell or range.
How Can I Access the Name Box?
The Name Box can be accessed by clicking on the small field to the left of the formula bar. Alternatively, it can be accessed by pressing the F5 key. This will open the Go To dialog, which includes the Name Box.
What is the Difference Between the Name Box and the Go To Dialog?
The Name Box is a small field located to the left of the formula bar, while the Go To dialog is a window that can be opened by pressing the F5 key. The Name Box is used to display and edit the name of the active cell or range of cells, while the Go To dialog is used to quickly navigate to far away parts of a worksheet. The Name Box can also be used in conjunction with the Go To command for quickly navigating to cells and ranges by name.
How to create named Ranges using the name box in Excel
The Name Box in Excel is a powerful and useful tool that can help make your spreadsheets more efficient and neat. With the Name Box, you can quickly and easily access a range of cells, worksheets, and workbooks without having to manually type out the cell references. It’s a great way to save you time and energy and make your workflows smoother and more efficient.




















