How to Curve Text in Powerpoint?
Are you looking for a way to make your Powerpoint presentations more visually appealing? One way to do this is to curve text in Powerpoint. Curving text adds an interesting effect to your slides, making them look more professional and attractive. In this article, we’ll show you how to curve text in Powerpoint, so you can start using this feature right away. Read on to learn the steps to curve text in Powerpoint and make your presentations stand out!
- Open the PowerPoint presentation and select the text box to which you want to add the curve.
- Click on the Format tab and select WordArt Styles.
- Select Text Effects and choose Transform.
- Choose the Curve option and customize the curve’s direction and intensity by moving the slider.
- Click OK.
Your text will now be curved.
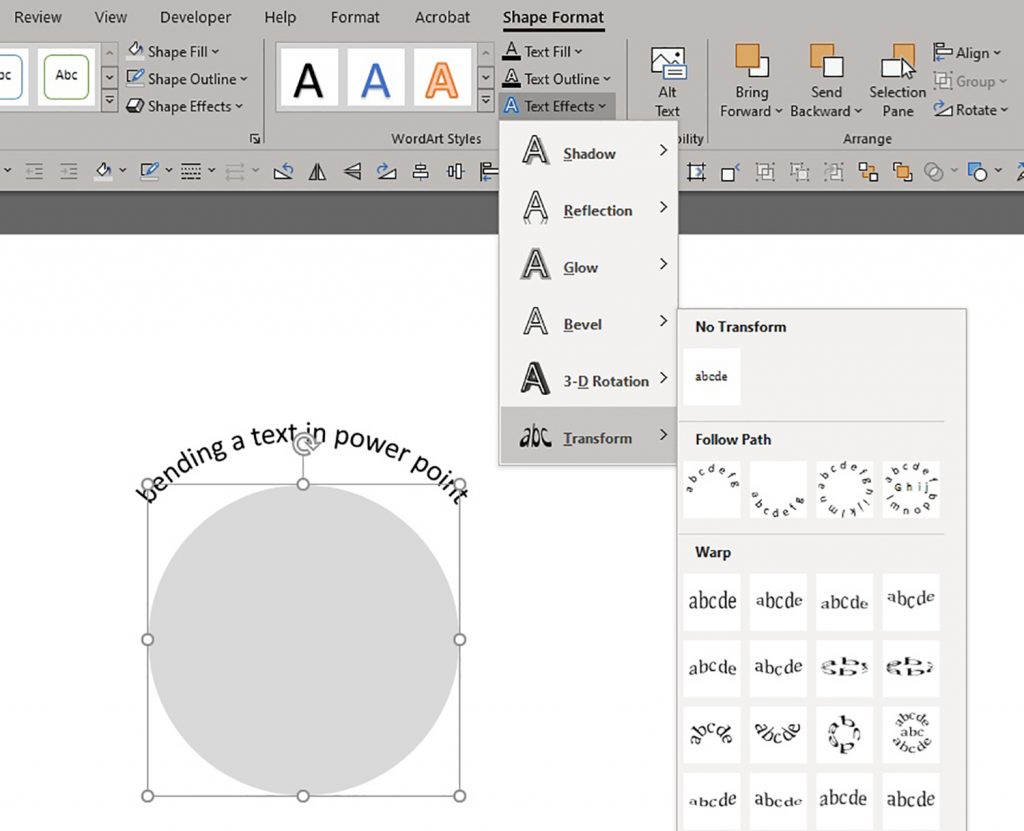
Curving Text in Powerpoint
Powerpoint is a powerful presentation software developed by Microsoft. It allows users to create stunning presentations with the help of a wide variety of features. One of these features is the ability to curve text. This can be used to create a professional look for your slides and draw attention to certain parts of your presentation. In this article, we’ll take a look at how to curve text in Powerpoint.
Creating a Text Box
The first step to curving text in Powerpoint is to create a text box. To do this, click on the “Insert” tab at the top of the screen. Then, click on the “Text Box” button. This will open up a window where you can type in the text you want to curve. Once you’ve entered the text, click “OK” to close the window.
Selecting the Text Box
Once you’ve created the text box, you’ll need to select it. To do this, click anywhere on the text box and it will be highlighted. You can also use the arrow keys on your keyboard to move the text box around.
Curving the Text
Now that you’ve selected the text box, you can begin curving the text. To do this, click on the “Format” tab at the top of the screen. Then, click on the “Text Effects” button. This will open up a window with a number of options for curving text. Choose the option that best suits your needs and click “OK” to apply it.
Adjusting the Curve
Once you’ve applied the curve, you may want to adjust it to achieve the look you desire. To do this, click on the “Format” tab at the top of the screen. Then, click on the “Size and Position” button. This will open up a window with a number of options for curving the text. Adjust the curves to the desired shape and click “OK” to apply the changes.
Previewing the Curve
Once you’ve adjusted the curve and clicked “OK”, you can preview the curve by clicking on the “Preview” button at the bottom of the window. This will show you how the curve will look when applied to the text. If you’re happy with the results, click “Apply” to apply the curve to the text.
Saving the Curve
Once you’ve applied the curve to the text, you can save it for later use. To do this, click on the “File” tab at the top of the screen. Then, click on the “Save As” button. This will open up a window where you can enter a name for the file and save it to a location of your choice.
Conclusion
Curving text in Powerpoint is a great way to add a professional look to your slides. With the help of the steps outlined in this article, you can easily create a text box, select it, curve the text, adjust the curve, preview the curve, and save it for later use. With a little practice, you’ll be able to create stunning presentations with curved text.
Related Faq
What is Powerpoint?
Powerpoint is a presentation software program developed by Microsoft. It is part of the Microsoft Office suite, which includes programs such as Word and Excel. Powerpoint is used to create professional-looking presentations that can include images, text, graphics, and animations. It is used by businesses, educators, and individuals to create interactive presentations that can be used for a variety of purposes.
What is Curved Text?
Curved text is text that is curved along a path instead of being straight. Curved text can be used to draw attention to certain parts of a presentation or to create an interesting visual effect. It can also be used to create a more professional-looking presentation.
How to Curve Text in Powerpoint?
To curve text in Powerpoint, first select the text that you want to curve. Then, click the Insert tab and select Shapes. From the drop-down menu, select the desired shape. Once the shape is selected, draw the shape onto the slide where you want the text to be curved. Finally, click on the text box and drag the text box onto the shape. The text will now be curved along the shape.
What are the Benefits of Curving Text in Powerpoint?
Curved text can help to add visual interest to a presentation. It can also be used to emphasize certain points or draw attention to certain sections of the presentation. Curving text can also make a presentation look more professional and help to make the presentation more engaging.
Are there any Limitations to Curving Text in Powerpoint?
Yes, there are some limitations to curving text in Powerpoint. For example, curved text cannot be used to create text that is curved in multiple directions. Additionally, curved text cannot be used to create 3D effects or to animate the text.
Can I Curve Text in Other Microsoft Office Programs?
Yes, you can curve text in other Microsoft Office programs such as Word and Excel. To do so, select the text that you want to curve. Then, click the Insert tab and select Shapes. From the drop-down menu, select the desired shape. Once the shape is selected, draw the shape onto the page where you want the text to be curved. Finally, click on the text box and drag the text box onto the shape. The text will now be curved along the shape.
How to Curve Text in Powerpoint
Writing text in a curved shape can be a great way to make a presentation stand out. Powerpoint makes it easy to curve text and customize it to your specific needs. With the few simple steps outlined in this article, you can quickly and easily create curved text in Powerpoint. So go ahead and get creative with your presentations and make them look even more professional with curved text!




















