How To Delete Ost File In Outlook?
Are you looking for the best way to delete an Outlook OST file? If so, then you have come to the right place! In this article, we will provide a detailed guide on how to delete an OST file in Outlook quickly and easily. By following the steps outlined in this article, you will be able to delete the OST file from your Outlook account without any hassle. So, if you want to learn how to delete an Outlook OST file, keep reading!
How to delete OST file in Outlook? To delete an OST file in Outlook, follow these steps:
- Open Outlook and select the ‘File’ tab.
- Select ‘Account Settings’ and choose ‘Account Settings’ again.
- From the ‘Data Files’ tab, select the OST file you want to delete.
- Click the ‘Remove’ button and confirm your action.
- Restart Outlook and the OST file will be deleted.
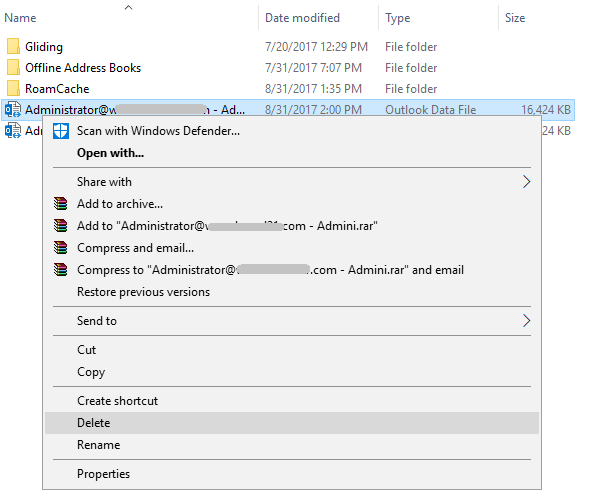
What is an OST File?
An OST file, short for Offline Storage Table, is a file created by Outlook when connected to an Exchange Server mailbox. OST files are used to store a local copy of data stored on the Exchange Server and can be used even when the computer is not connected to the Exchange Server. This data stored in the OST file includes emails, contacts, calendar items, tasks, and other Outlook data.
When Outlook is set to work offline, the OST file is used by Outlook to access the data. The OST file is also used to synchronize mailbox data with the Exchange Server when Outlook is connected, and the data is updated on both the local OST file and the Exchange Server mailbox.
Reasons to Delete an OST File
There are a few reasons to delete an OST file. If a user does not need to access the data stored in the OST file, the file can be deleted. Another reason to delete an OST file is if Outlook is having difficulty synchronizing with the Exchange Server. In some cases, deleting the OST file and allowing Outlook to create a new one can resolve the issue.
Finally, if a user is no longer connected to an Exchange Server, the OST file is no longer of any use and can be deleted. It is important to note that deleting the OST file will delete any data stored in the file, and the data will not be recoverable.
How to Delete an OST File
Quit Outlook
The first step in deleting an OST file is to quit Outlook. This can be done by clicking on the File menu and then selecting Exit. This will ensure that Outlook is not using the OST file when it is being deleted.
Locate the OST File
The next step is to locate the OST file. The location of the OST file will depend on the version of Outlook being used and the version of Windows being used. Generally, the OST file can be found in the following locations:
Outlook 2016/2019
Windows 10/8/7: C:\Users\username\AppData\Local\Microsoft\Outlook
Outlook 2013
Windows 10/8/7: C:\Users\username\AppData\Local\Microsoft\Outlook
Outlook 2010
Windows 10/8/7: C:\Users\username\AppData\Local\Microsoft\Outlook
Outlook 2007
Windows 10/8/7: C:\Documents and Settings\username\Local Settings\Application Data\Microsoft\Outlook
Delete the OST File
Once the OST file has been located, it can be deleted. This can be done by right-clicking on the file and selecting Delete from the menu. It is important to note that this will permanently delete the OST file, and the data stored in it will not be recoverable.
Frequently Asked Questions
What is an OST File?
An OST file is an offline data file created by Microsoft Outlook. It stores a copy of the contents of a user’s mailbox on their local computer, allowing them to access their emails and calendar events without needing to be connected to an Exchange server. OST files are used in situations where the user does not have access to the Exchange server, such as when they are working remotely or when the Exchange server is down.
What is the Difference between an OST and a PST File?
The main difference between an OST and a PST file is that an OST file is synchronized with the Exchange server, while a PST file is not. This means that any changes made to the OST file, such as new emails or calendar events, will be reflected in the Exchange server. With a PST file, the user must manually update their local copy of their mailbox with the Exchange server.
What are the Benefits of an OST File?
The main benefit of an OST file is that it allows users to access their emails and calendar events without needing to be connected to the Exchange server. This is especially useful for users who need to access their emails and calendar events while they are away from the office or when the Exchange server is down. Additionally, the OST file makes it easier for users to back up their emails and calendar events, as the OST file stores a copy of the mailbox locally.
How to Delete an OST File in Outlook?
To delete an OST file in Outlook, the user must first open the File tab in Outlook. Then, they should select the “Account Settings” option and then the “Account Settings” tab. From there, the user should select the account they wish to delete the OST file from and then click the “Change” button. The user should then select the “More Settings” tab and then the “Advanced” tab. Finally, the user should select the “Offline Folder File Settings” option and then select the “Delete” button. This will delete the OST file associated with the selected account.
What Happens if an OST File is Deleted?
If an OST file is deleted, all of the emails and calendar events stored in the OST file will be lost. Additionally, all of the changes made to the mailbox since the last synchronization will also be lost. This means that the user will need to re-synchronize the mailbox with the Exchange server in order to regain access to their emails and calendar events.
Are There Any Alternatives to Deleting an OST File?
Yes, there are alternatives to deleting an OST file. For example, the user can rename the OST file instead of deleting it. This will create a new OST file, while the old OST file will be kept as a backup. Additionally, the user can compact the OST file to reduce its size. This will not delete any emails or calendar events, but will help to improve the performance of Outlook by reducing the size of the OST file.
How to Delete an Outlook .ost file
In conclusion, deleting your OST file in Outlook is a fairly straightforward process. By following the above steps, you can quickly and easily remove any OST files that are taking up unnecessary space in your Outlook account. This can help keep your Outlook account organized and running smoothly. With the help of this guide, you should now have a better understanding of how to delete OST files in Outlook.




















