How to Delete Row in Excel?
Are you looking for an easy way to delete a row in Excel? If so, you’re in the right place. In this article, we’ll discuss the different ways you can delete a row from an Excel spreadsheet and how to do it quickly and efficiently. We’ll also take a look at some of the potential pitfalls to avoid when deleting rows. By the end of this article, you’ll be a pro at deleting rows in Excel!
To delete a row in Excel, follow these steps:
- Open the spreadsheet containing the row you want to delete.
- Select the row or rows you want to delete.
- Right click the row header and select Delete.
- Choose whether to delete the row or shift cells up.
- Click OK to delete the row.
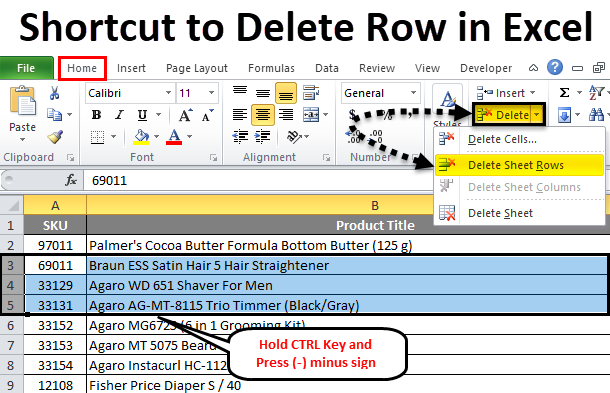
How to Remove a Row in Excel
Removing a row in Microsoft Excel is a simple task that can be done with just a few clicks of your mouse. Whether you’re dealing with a single cell or an entire row, the same methods apply. In this article, we will cover the various methods of deleting a row in Excel, as well as some tips and tricks that can make the process easier.
Deleting a Row with the Right-Click Menu
The quickest and easiest way to delete a row in Excel is to use the right-click menu. To do this, simply select the row you want to delete and right-click on it. A pop up menu will appear with several options, including the “Delete” option. Click this option and the row will be removed.
Deleting a Row with the Keyboard Shortcut
If you’re a fan of keyboard shortcuts, then you’ll be pleased to know that there is a way to delete a row with the keyboard. To do this, simply select the row you want to delete and press the “Ctrl” + “-” keys. This will delete the row and shift the remaining rows up.
Deleting Multiple Rows at Once
If you need to delete multiple rows at once, then you can use the “Shift” + “Click” technique. To do this, click on the first row you want to delete, then hold down the “Shift” key and click on the last row. This will select all the rows in between. Then, simply press the “Ctrl” + “-” keys to delete all of them at once.
Deleting a Row with the “Delete” Button
The “Delete” button can also be used to delete a row in Excel. To do this, simply select the row you want to delete and click on the “Delete” button. This will remove the row and shift the remaining rows up.
Deleting a Row with the “Clear” Button
The “Clear” button can also be used to delete a row in Excel. To do this, simply select the row you want to delete and click on the “Clear” button. This will delete the row and shift the remaining rows up.
Deleting a Row with the “Format Cells” Option
The “Format Cells” option can also be used to delete a row in Excel. To do this, simply select the row you want to delete and click on the “Format Cells” option. Then, select the “Clear” option from the Format Cells window and the row will be deleted.
Deleting a Row with the “Find and Replace” Option
The “Find and Replace” option can also be used to delete a row in Excel. To do this, simply select the row you want to delete and click on the “Find and Replace” option. Then, type “Delete” in the Find field and click on the “Replace All” button. This will delete all the rows with the word “Delete” in it.
Tips and Tricks for Deleting Rows in Excel
Tip 1: Use the Shift+Click Technique for Deleting Multiple Rows
The Shift+Click technique is a great way to quickly delete multiple rows at once. To use this technique, simply select the first row you want to delete, then hold down the Shift key and click on the last row. This will select all the rows in between and you can then press the “Ctrl” + “-” keys to delete them all at once.
Tip 2: Use the “Find and Replace” Option for Deleting Multiple Rows
The “Find and Replace” option can be used to quickly delete multiple rows at once. To use this option, simply select the rows you want to delete and click on the “Find and Replace” option. Then, type “Delete” in the Find field and click on the “Replace All” button. This will delete all the rows with the word “Delete” in it.
Tip 3: Use the “Format Cells” Option for Deleting a Single Row
The “Format Cells” option can also be used to quickly delete a single row in Excel. To do this, simply select the row you want to delete and click on the “Format Cells” option. Then, select the “Clear” option from the Format Cells window and the row will be deleted.
Few Frequently Asked Questions
How do I delete a row in Excel?
Answer: Deleting a row in Excel is a simple process. First, select the row by clicking the row number on the left side. Then, right-click on the row and select “Delete” from the menu. You can also select the row and press the “Delete” key on your keyboard. If you only want to delete the data in the row, select the row and press the “Clear Contents” button on the Home tab.
Can I delete multiple rows at once in Excel?
Answer: Yes, you can delete multiple rows at once in Excel. First, select the rows you want to delete by holding down the “Ctrl” key while you click the row numbers. Then, right-click on one of the selected rows and select “Delete” from the menu. You can also select the rows and press the “Delete” key on your keyboard.
Can I undo a row deletion in Excel?
Answer: Yes, you can undo a row deletion in Excel. If you deleted the row recently, press the “Ctrl + Z” keys on your keyboard to undo the deletion. If you deleted the row some time ago, press the “Ctrl + Y” keys to redo the deletion. You can also use the “Undo” and “Redo” buttons on the Quick Access Toolbar.
What is the shortcut for deleting a row in Excel?
Answer: The shortcut for deleting a row in Excel is “Ctrl + –”. You can use this shortcut to quickly delete the selected row. You can also use the “Delete” key on your keyboard to delete the row.
Can I delete a row without deleting the data?
Answer: Yes, you can delete a row without deleting the data. To do this, select the row and press the “Clear Contents” button on the Home tab. This will delete the data in the row, but the row will still remain in the worksheet.
How do I delete a row and shift cells up in Excel?
Answer: To delete a row and shift cells up in Excel, select the row and press the “Delete” key on your keyboard. This will delete the row and shift the cells up, so that the cells below the deleted row move up to fill the gap. You can also right-click on the row and select “Delete” from the menu.
How to Delete Row in Excel
Deleting a row in Excel is a simple and straightforward task that can help you organize your worksheets in a more efficient manner. With a few clicks of the mouse, you can easily delete any row from your spreadsheet and make sure that your data is organized the way you want it to be. So next time you need to make a quick change to your spreadsheet, don’t forget to use the Delete Row tool in Excel to make the process easier and more efficient.




















