How to Get Cursor Back on Dell Laptop Windows 10?
Are you having trouble getting the cursor back on your Dell laptop with Windows 10? You’re not alone. Many people have experienced the same issue and have had difficulty finding a reliable solution. Luckily, we’ve done the hard work for you and put together this comprehensive guide to help you get the cursor back on your Dell laptop Windows 10. Read on to find out how!
To get the cursor back on a dell laptop running Windows 10:
- Press the Windows key on the keyboard.
- Use the arrow keys to navigate to the Control Panel.
- Open the Ease of Access Center.
- Select Change how your mouse works.
- Tick the box next to Turn on Mouse Keys.
- Click OK to save the changes.
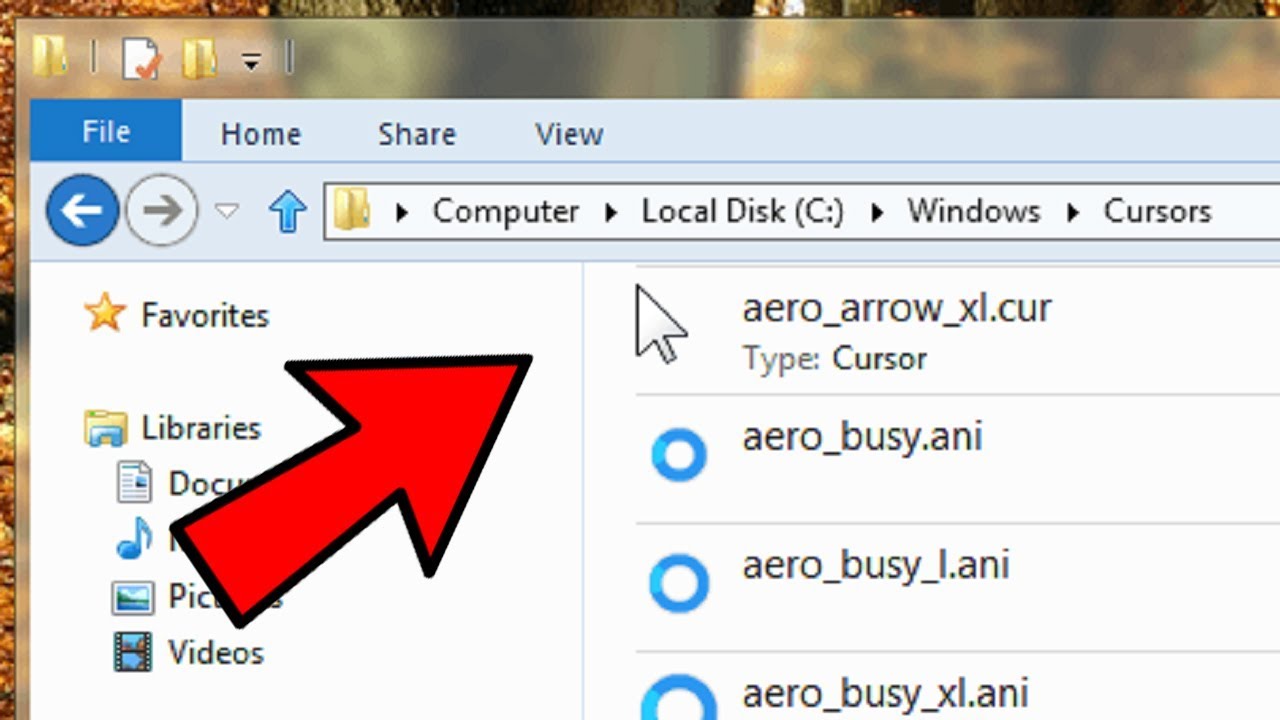
How to Resolve Cursor Disappearance Issue in Dell Laptop with Windows 10
Cursor disappearance issue is a common issue that many Dell laptop owners experience when using Windows 10. This issue can be due to various reasons such as a faulty driver, outdated graphics driver, or a malfunctioning touchpad. Fortunately, it is possible to resolve this issue with a few simple steps. In this article, we will discuss how to get the cursor back on a Dell laptop running Windows 10.
Check Touchpad Settings
The first step in resolving the cursor disappearance issue is to check the touchpad settings. To do this, open the Start menu and type “mouse” into the search box. This will open the Mouse Properties window. Here, you can check to see if the touchpad is enabled or not. If it is not enabled, simply toggle the switch to enable it.
It is also possible to adjust the touchpad settings to make it more responsive. To do this, click on the “Additional mouse options” link in the Mouse Properties window. This will open the Mouse Properties window. Here, you can adjust the sensitivity, speed, and other settings to make the touchpad more responsive.
Update Graphics Driver
Another step in resolving the cursor disappearance issue is to update the graphics driver. To do this, open the Device Manager by pressing the “Windows + X” keys. This will open the Device Manager window. Here, you can find the graphics driver and check to see if it is up to date. If not, you can update it by downloading the latest version from the Dell website.
Disable Fast Startup
Another potential cause of the cursor disappearance issue is the Fast Startup feature. This feature is enabled by default in Windows 10, but it can cause the cursor to disappear when the computer is restarted. To disable this feature, open the Power Options window by typing “power options” into the search box. This will open the Power Options window. Here, you can disable the Fast Startup feature by unchecking the “Turn on fast startup (recommended)” box.
Reinstall Touchpad Driver
If the above steps do not resolve the cursor disappearance issue, then you may need to reinstall the touchpad driver. To do this, open the Device Manager window as described above. Here, you can find the touchpad driver and uninstall it. After uninstalling the driver, you can download and install the latest version from the Dell website.
Check for Malware
The last step in resolving the cursor disappearance issue is to check for malware. Malware can cause the cursor to disappear, so it is important to scan your computer for any malicious programs. To do this, you can use any reputable anti-malware program such as Malwarebytes. Once the scan is complete, you should remove any malicious programs that are found.
Conclusion
In conclusion, the cursor disappearance issue on a Dell laptop running Windows 10 can be resolved with a few simple steps. First, check the touchpad settings and update the graphics driver. Then, disable the Fast Startup feature and reinstall the touchpad driver. Finally, scan your computer for any malicious programs. Following these steps should resolve the cursor disappearance issue.
Frequently Asked Questions
1. How do I get my cursor back on my Dell laptop?
To get your cursor back on your Dell laptop, you’ll need to check if your laptop has a touchpad or a pointing stick. If so, you can try disabling the touchpad or the pointing stick. To do this, go to the Dell Touchpad or Pointing Device settings in your Control Panel, and then disable the device. If that doesn’t work, you can try reinstalling the mouse driver. To do this, go to the Dell Support website, and then download the latest mouse driver for your laptop. Once you’ve downloaded the driver, install it on your laptop, and then reboot your laptop. This should get your cursor back.
2. How do I get my cursor back on my Windows 10 laptop?
To get your cursor back on your Windows 10 laptop, you’ll first need to check if your laptop has a touchpad or a pointing stick. If so, you can try disabling the touchpad or the pointing stick. To do this, go to the Control Panel, and then open the Mouse settings. From here, you can disable the touchpad or the pointing stick. If that doesn’t work, you can try reinstalling the mouse driver. To do this, go to the Dell Support website, and then download the latest mouse driver for your laptop. Once you’ve downloaded the driver, install it on your laptop, and then reboot your laptop. This should get your cursor back.
3. How do I enable my touchpad on my Dell laptop?
To enable your touchpad on your Dell laptop, you’ll first need to make sure that the touchpad is enabled in the BIOS. To do this, restart your laptop, and then press the F2 or F12 key (depending on your laptop model) to enter the BIOS. Once you’re in the BIOS, find the Touchpad settings, and then enable the Touchpad. Once you’ve done that, save and exit the BIOS. Once your laptop has restarted, you can then go to the Control Panel and open the Dell Touchpad settings, and then enable the touchpad.
4. How do I reset my mouse settings on my Dell laptop?
To reset your mouse settings on your Dell laptop, you’ll first need to go to the Control Panel, and then open the Mouse settings. From here, you can reset the mouse settings by clicking on the Reset button. Once you’ve done that, save your changes and exit the Mouse settings. This should reset your mouse settings back to their default values.
5. How do I fix my cursor if it’s stuck on my Dell laptop?
If your cursor is stuck on your Dell laptop, you can try restarting your laptop. This should reset your laptop, and then your cursor should be released. If this doesn’t work, you can try disabling the touchpad or the pointing stick. To do this, go to the Dell Touchpad or Pointing Device settings in your Control Panel, and then disable the device. If that doesn’t work, you can try reinstalling the mouse driver. To do this, go to the Dell Support website, and then download the latest mouse driver for your laptop. Once you’ve downloaded the driver, install it on your laptop, and then reboot your laptop. This should get your cursor back.
6. How do I enable my mouse on my Dell laptop?
To enable your mouse on your Dell laptop, you’ll first need to make sure that the mouse is enabled in the BIOS. To do this, restart your laptop, and then press the F2 or F12 key (depending on your laptop model) to enter the BIOS. Once you’re in the BIOS, find the Mouse settings, and then enable the Mouse. Once you’ve done that, save and exit the BIOS. Once your laptop has restarted, you can then go to the Control Panel and open the Dell Mouse settings, and then enable the mouse.
How To FIX Mouse Cursor Disappeared on Windows 10 Problem (Keyboard Only Tutorial)
If you’re having trouble getting your cursor back on your Dell laptop running Windows 10, don’t worry. With a few simple steps, you can easily locate and activate the cursor and get back to using your laptop as usual. Try the steps outlined in this article, and you should have your cursor back in no time. With these steps, you’ll be on your way to a better computing experience.




















