How To Insert Audio In Powerpoint?
If you’ve ever wanted to add a bit of flair to your PowerPoint presentation, then you’ve come to the right place. In this article, we’ll show you how to insert audio in PowerPoint and give you some top tips on how to make sure your audio is as impactful and engaging as possible. With a few simple steps, you’ll be able to give your presentation the professional edge it deserves.
- Go to the Insert tab and select Audio.
- Choose an audio file on your computer or search for an audio clip online.
- Select the audio, then adjust the volume and playback settings.
- Add fade in and fade out effects to the audio.
- Click the Play button to preview the audio.
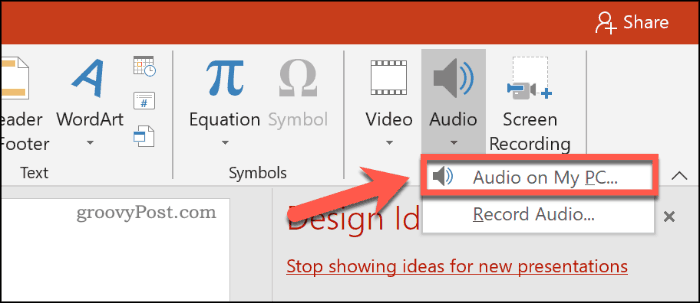
Inserting Audio in Powerpoint
Audio can help to make a PowerPoint presentation more engaging, informative and entertaining. It can add a layer of depth to a presentation and can help to explain certain points in a more accessible manner. This guide will show you how to insert audio into your PowerPoint presentation, and how to make sure it plays correctly.
Preparation
Before you attempt to insert an audio file into your PowerPoint presentation, it is important to make sure that the file is in the correct format. PowerPoint supports the following audio formats: WAV, MP3, AIFF, AU, MP2 and MIDI. If your audio file is in a different format, you will need to convert it to one of the supported formats before you can insert it.
Once you have the audio file in a compatible format, it is important to make sure that you have the necessary permissions to use the audio file in your presentation. You may need to obtain permission from the copyright holder in order to use the audio file.
Inserting the Audio File
Once you have prepared the audio file, you can insert it into your PowerPoint presentation. To do this, open the slide you wish to add the audio to and click on the ‘Insert’ tab. From the drop-down menu, select the ‘Audio’ option. You will be presented with three options: ‘Audio on My PC’, ‘Audio from File’ and ‘Record Audio’. Select the option that best suits your needs.
If you have selected ‘Audio on My PC’, a window will open where you can select the audio file you wish to insert. Alternatively, you can select the ‘Audio from File’ option and browse your computer for the audio file.
Setting the Audio Options
Once the audio file has been inserted, the audio options window will open. Here, you can choose to have the audio file play automatically when the slide is opened, or you can choose to have it play when you click on it. You can also adjust the volume and set the audio to loop until the end of the slide.
Testing the Audio
Before you present your PowerPoint presentation, it is important to make sure that the audio file is playing correctly. To do this, click the ‘Slide Show’ tab and select ‘Play from Beginning’. This will open your presentation and allow you to test the audio file.
If the audio file does not play correctly, double check that it is in a compatible format and that you have the necessary permissions to use it. If the audio file still does not play correctly, you may need to try a different file.
Few Frequently Asked Questions
What is the maximum file size for audio in Powerpoint?
The maximum file size for audio in Powerpoint is 100 MB. Depending on the version of Powerpoint you are using, you may be able to insert larger files but they may not play correctly. If you are using an older version of Powerpoint, you may need to convert your audio file to a smaller size before you can insert it into your presentation.
How do I insert audio into Powerpoint?
Inserting audio into Powerpoint is easy. First, open your presentation and select the slide where you want to add the audio. On the Insert tab, click Audio and then select Audio from File. Select the audio file you want to add and click Insert. The audio file will be inserted into the slide and you can now adjust its position and duration on the slide.
How do I play audio in Powerpoint?
Once you have inserted your audio into the slide, you can play it by selecting the audio icon and clicking Play. The audio will start playing from the beginning of the slide. You can also click the play button in the Audio Tools tab to play the audio.
How do I control the audio in Powerpoint?
You can control the audio in Powerpoint by using the Audio Tools tab. From this tab, you can adjust the volume, playback speed, and start/end times of the audio. You can also use the Play and Stop buttons to control the audio.
Can I add narration to my Powerpoint?
Yes, you can add narration to your Powerpoint. To do this, go to the Insert tab and select Record Audio. This will open the Record Audio window, where you can choose to record from your microphone or from an external device. Once you are done recording, click Stop and then click Insert to add the audio to your presentation.
Can I add music to my Powerpoint?
Yes, you can add music to your Powerpoint. To do this, go to the Insert tab and select Audio. Then select Audio from File and select the audio file you want to add. You can then adjust the position and duration of the audio on the slide.
PowerPoint: Inserting Audio
Inserting audio into your presentations can be a great way to add a dynamic element to your Powerpoint presentations. It can help to keep your audience engaged, and can be used for a variety of purposes such as background music, voice-over narration, or sound effects. With a few simple steps, you can quickly and easily insert audio into your Powerpoint slides. Just remember to choose your audio carefully and make sure it is relevant to the topic you are discussing. By following the steps outlined in this article, you can easily add audio to your Powerpoint presentations to make them more captivating and engaging.



















