How To Make Curved Text In Powerpoint?
Creating curved text in Powerpoint is a great way to make your slide presentation stand out. Whether you’re creating a presentation for work or school, adding a bit of flair to the text can make your presentation look much more professional and appealing. In this article, we’ll walk you through the steps for creating curved text in Powerpoint, so you can give your presentation some added style.
- Open your presentation and select the text you want to curve.
- Go to the Format tab and click Text Effects.
- Select Transform, and then choose Curve.
- Adjust the curve to the desired shape.
- Click Close.
You can also use the WordArt tool to create curved text. This will give you more options and effects to customize your text.
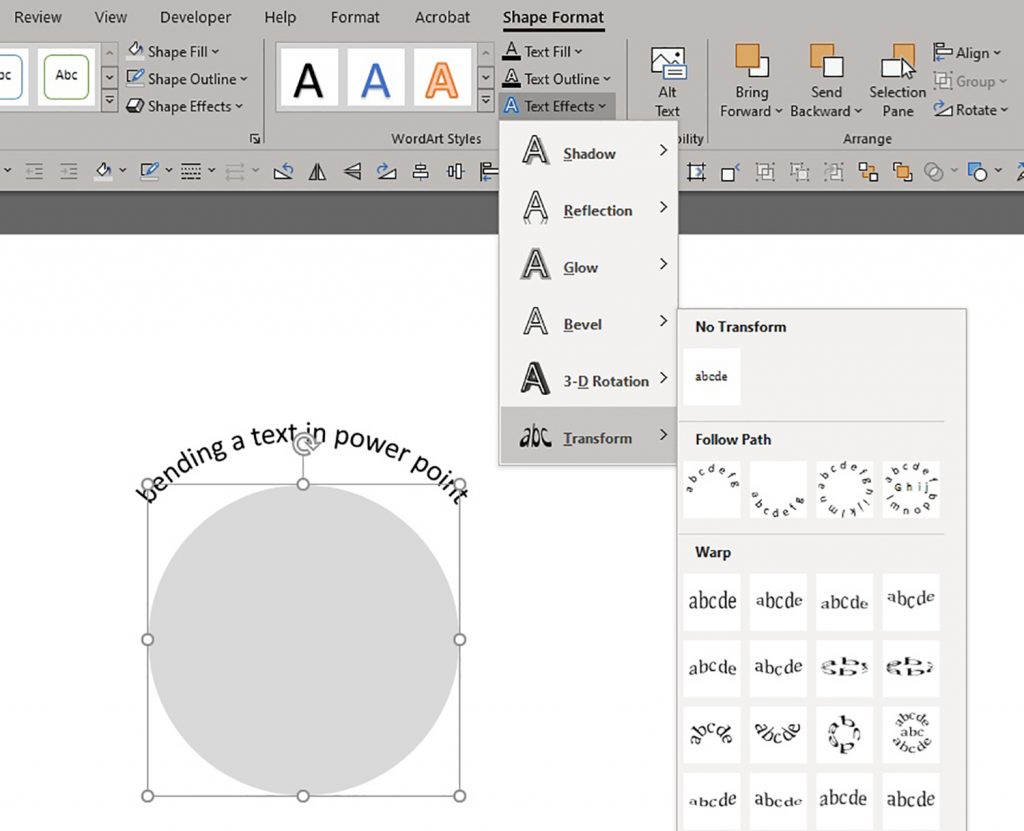
Making Curved Text in Powerpoint
Creating curved text in Powerpoint is a great way to add interest to your presentation slides. It can be used to emphasize certain words or phrases, to break up long blocks of text, or to add a creative touch to your slides. This guide will walk you through the steps of creating curved text in Powerpoint.
Using the WordArt Tool
The easiest way to create curved text in Powerpoint is to use the WordArt tool. To access the tool, click the Insert tab at the top of the window, then click the WordArt icon. This will open a window with a variety of text effects that you can choose from. To create curved text, click the “Text Effects” tab, then select the “Curved” option.
Once you have selected the curved effect, you can customize the curve by using the “Text Curve” slider. You can also adjust the font size, color, and other settings for the text. When you are finished, click the “Apply” button to apply the effect to your text.
Using the Text Box Tool
If you want more control over the curve of your text, you can use the Text Box tool. To access the tool, click the Insert tab at the top of the window, then click the Text Box icon. This will open a window with a variety of text box options that you can choose from. To create curved text, select the “Curved” option.
Once you have selected the curved text box, you can adjust the curve by using the “Curve Size” slider. You can also adjust the font size, color, and other settings for the text. When you are finished, click the “Apply” button to apply the effect to your text.
Using the Shape Tool
The Shape tool can also be used to create curved text in Powerpoint. To access the tool, click the Insert tab at the top of the window, then click the Shape icon. This will open a window with a variety of shapes that you can choose from. To create curved text, select the “Curved Text” option.
Once you have selected the curved text shape, you can adjust the curve by using the “Text Curve” slider. You can also adjust the font size, color, and other settings for the text. When you are finished, click the “Apply” button to apply the effect to your text.
Using the Format Painter Tool
The Format Painter tool can also be used to create curved text in Powerpoint. To access the tool, click the Home tab at the top of the window, then click the Format Painter icon. This will open a window with a variety of formatting options that you can choose from. To create curved text, select the “Text Curve” option.
Once you have selected the curved text format, you can adjust the curve by using the “Text Curve” slider. You can also adjust the font size, color, and other settings for the text. When you are finished, click the “Apply” button to apply the effect to your text.
Using the Animation Tool
The Animation tool can also be used to create curved text in Powerpoint. To access the tool, click the Animations tab at the top of the window, then click the Animation icon. This will open a window with a variety of animation options that you can choose from. To create curved text, select the “Curve” option.
Once you have selected the curved text animation, you can adjust the curve by using the “Text Curve” slider. You can also adjust the font size, color, and other settings for the text. When you are finished, click the “Apply” button to apply the effect to your text.
Related Faq
Q1. What is curved text in PowerPoint?
Curved text in PowerPoint is a feature that allows you to create text that follows a curved path. This type of text is often used to add emphasis to a slide or to create a more dynamic presentation. With curved text, you can make your text stand out and draw attention to specific points in your presentation.
Q2. How do I add curved text to my PowerPoint presentation?
To add curved text to your PowerPoint presentation, open the Insert tab and select the Text Box option. Then, click on the down arrow beside the Text Box option and select the WordArt option. This will open the WordArt window, where you can choose the style of text you want to use. Once you’ve selected a style, you can click and drag to create a curved line and type in the text you want.
Q3. Is there a way to customize the shape of curved text in Powerpoint?
Yes, you can customize the shape of curved text in PowerPoint. After you’ve created your curved text, you can select it and click on the Format tab. In the Format tab, you can use the Text Effects drop-down menu to change the shape of your curved text. You can also use the WordArt Styles options to further customize the shape of your curved text.
Q4. Can I edit the curved text after I’ve created it?
Yes, you can edit the curved text after you’ve created it. To do this, simply select the curved text and then click on the Format tab. In the Format tab, you can use the Text Effects drop-down menu to change the font, size, and color of your text. You can also use the WordArt Styles options to further customize the shape of your curved text.
Q5. Can I use curved text in multiple slides in my presentation?
Yes, you can use curved text in multiple slides in your presentation. To do this, simply create the curved text in one slide and then copy and paste it into the other slides. You can also use the Format Painter tool to quickly copy and paste the same curved text into multiple slides.
Q6. How can I make sure my curved text looks good?
To make sure your curved text looks good, you should make sure that the text is readable and that it follows a smooth curve. You can also customize the font, size, and color of your text to ensure it stands out. Additionally, you can use the WordArt Styles options to further customize the shape of your curved text.
How to Curve Text in Powerpoint
With the help of the Powerpoint tools, you can now easily make curved text and create amazing slide presentations. The curved text feature is a great way to create visual impact and add a touch of creativity to your Powerpoint presentation. With the right techniques in hand, you can now confidently create a professional presentation that is sure to leave an impression.




















