How To Send Certain Emails To A Folder In Outlook?
Are you tired of seeing certain emails in your Outlook inbox all the time? Do you want to make sure that all emails from certain senders are automatically directed to a folder of your choice? Then this article is just for you. In this article, we’ll show you how to send certain emails to a folder in Outlook so that you can easily locate and manage them. With a few simple steps, you’ll be able to quickly organize your emails and save time. So let’s get started!
Follow these steps to send certain emails to a folder in Outlook:
- Open Outlook and select the folder where you want the emails to be sent.
- Go to the Home tab and click on Rules > Manage Rules & Alerts.
- Click New Rule and select Apply rule on messages I receive.
- Under Step 1: Select condition(s), select the criteria you want the emails to meet.
- Under Step 2: Edit the rule description (click an underlined value), select the folder you want the emails to be sent to.
- Click Finish and then click Apply.
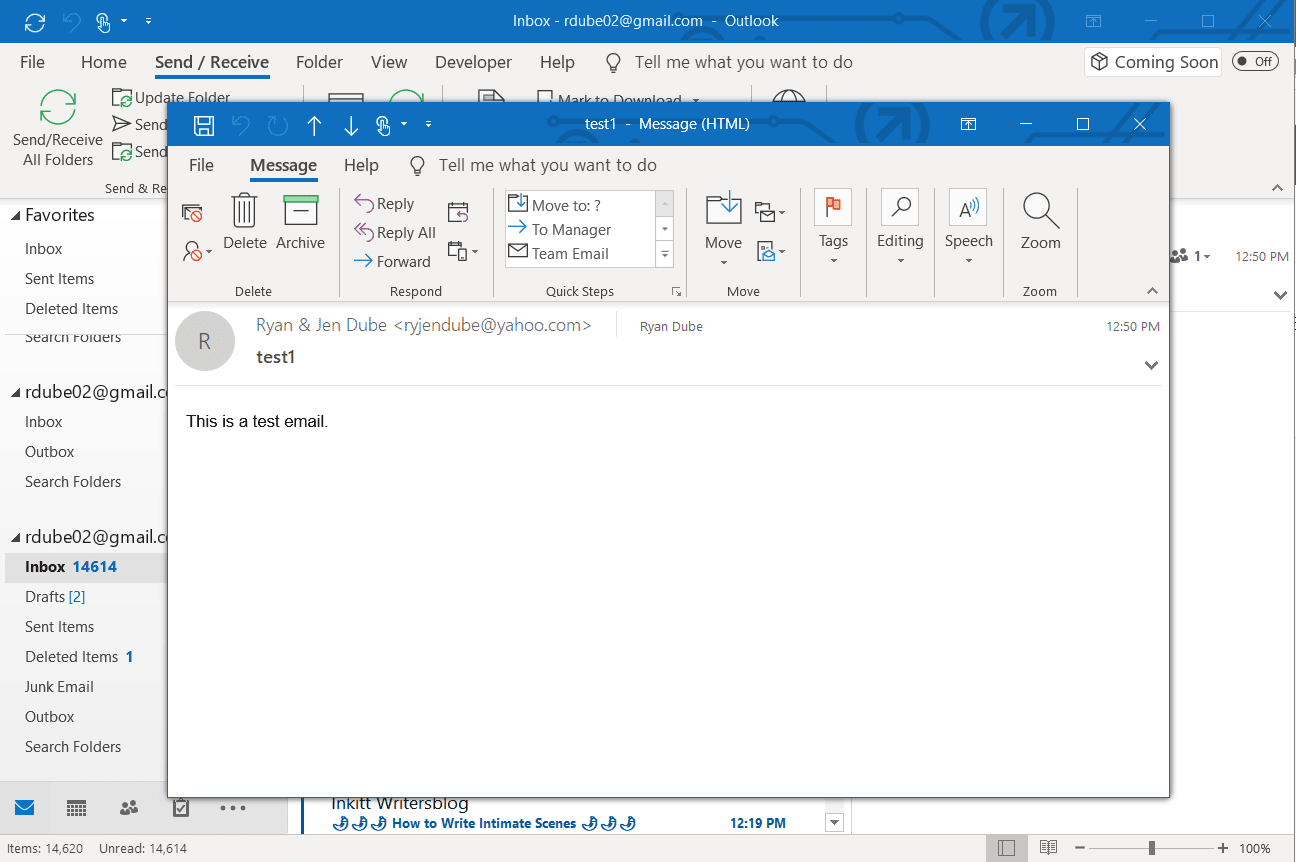
How to Automatically Sort Emails into Folders in Outlook?
Organizing emails in Outlook can be a tedious task. But it doesn’t have to be. With a few clicks and keystrokes, you can easily set up Outlook to automatically sort emails into folders. This eliminates the need to manually move emails into folders and helps keep your inbox organized. Here’s how to set up Outlook to automatically sort emails into folders.
Create a Rule to Sort Emails into a Folder
The first step to setting up Outlook to automatically sort emails into folders is to create a rule. This is done by going to the “Home” tab and clicking on “Rules”. From here, click on “Create Rule” and select the criteria for the emails you want to be sorted. You can select criteria such as sender, recipient, subject line, and more. Once you have selected the criteria, click “Next” and then select the folder you want the emails to be sorted into. Click “Finish” and the rule will be created.
Test the Rule
To make sure the rule works as expected, you should test it by sending a test email that meets the criteria you specified in the rule. If the email is successfully sorted into the folder, then the rule is working as expected. If not, you may need to adjust the criteria or the folder the emails are sorted into.
Enable the Rule
Once you have created and tested the rule, you need to enable it. To do this, click the “Home” tab and then click “Rules”. From here, click on the rule you created and then click “Turn on”. This will enable the rule and Outlook will start automatically sorting emails into the specified folder.
Create Multiple Rules
If you want to sort emails into different folders, you will need to create multiple rules. To do this, simply repeat the steps above for each rule you want to create. Keep in mind that you can also create multiple rules with the same criteria but different folders. This can be useful if you want to sort emails into multiple folders at once.
Adjust Rules as Needed
It’s important to remember that rules can be changed or deleted at any time. To make changes to a rule, simply go to the “Home” tab, click “Rules”, select the rule you want to change, and then click “Edit”. From here, you can make the desired changes and click “Save”. To delete a rule, simply select the rule and click “Delete”.
Top 6 Frequently Asked Questions
What is Outlook?
Outlook is an email management program from Microsoft. It is part of the Microsoft Office suite, and it is a popular choice for individuals and businesses. Outlook can be used for sending and receiving emails, calendar and task management, contact management, and more. It also has features that help to organize emails in folders, which can be very helpful when dealing with a large number of emails.
What are the Steps to Send Certain Emails to a Folder in Outlook?
The steps to send certain emails to a folder in Outlook are fairly straightforward. First, open Outlook and log in to your account. Once you are logged in, select the email you want to move to a folder. Then, right-click on the email and select “Move” from the context menu that appears. You will be presented with a list of folders. Select the folder you want to move the email to and click “OK”. The email is now moved to the folder you selected.
What are the Benefits to Sending Certain Emails to a Folder in Outlook?
There are several benefits to sending certain emails to a folder in Outlook. It can help to keep your inbox organized and uncluttered, as emails will no longer pile up in your main inbox. It can also make it easier to find emails, as they are sorted into folders. Additionally, you can use Outlook rules to automatically move emails from specific senders or with certain keywords to a folder. This can save you time and effort when dealing with large numbers of emails.
How to Set Up a Rule to Automatically Move Emails?
Setting up a rule to automatically move emails is fairly simple. First, open Outlook and log in to your account. Then, go to the “Home” tab and select “Rules”. Click on “Manage Rules & Alerts”. This will open the Rules & Alerts window. Click on “New Rule” and select the criteria you want to use to move emails. Then, select the action you want to take when the criteria is met. Finally, select the folder you want to move the emails to and click “Finish”.
What are the Limitations of Moving Emails to Folders in Outlook?
One of the limitations of moving emails to folders in Outlook is that it can take a lot of time to manually move each email. Additionally, if you have a large number of emails to move, it can be difficult to find the emails you are looking for. Lastly, if you forget to move a particular email to a folder, it can be difficult to find it later.
How to Quickly Find Emails in a Folder?
Finding emails in a folder quickly is easy with Outlook. First, open the folder that contains the emails you are looking for. Then, click on the “Search” tab in the ribbon at the top of the window. This will open a search bar. Enter the keywords or sender you are looking for and hit “Enter”. Outlook will then display all the emails that match your search criteria.
How to Create a Rule in Outlook to Always Move Emails from Inbox to Specific Folders | Outlook Tips
Sending emails to a folder in Outlook is a great way to keep your inbox clutter free and ensure that important messages don’t get lost in the crowd. With the help of a few straightforward steps, you can easily send emails to a folder in Outlook and quickly organize your messages. To make sure you’re always on top of your emails, use this method to keep important emails in the right place.



















