How to Make Text Lowercase in Excel?
If you’re looking for a way to quickly and easily change the capitalization of text in Microsoft Excel, this guide is for you. We’ll cover how to make text lowercase in Excel with both manual and automatic methods. Whether you’re a novice user or experienced Excel expert, this guide has something for you. By the end of this guide, you’ll be able to quickly and easily convert text to all lowercase in Excel. So let’s get started!
To make text lowercase in Excel, follow these steps:
- Open the Excel spreadsheet containing the text you want to change.
- Select the cell or range of cells that contains the text.
- On the Home tab, click the lowercase icon in the Font group.
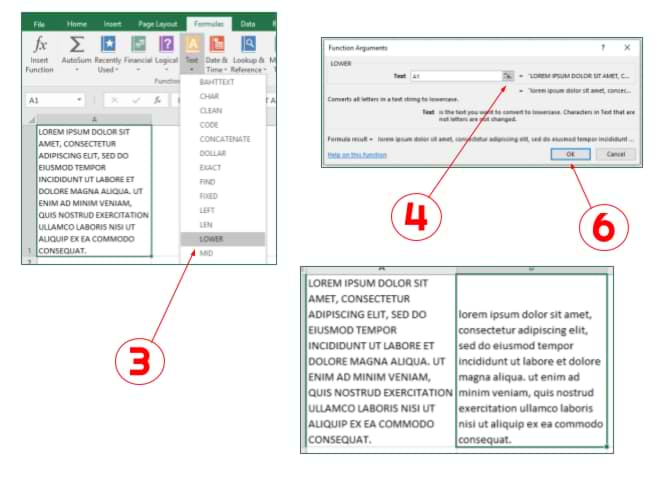
How to Change Text to Lowercase in Excel
Most Excel users know how to enter data, but there are many useful features that are often overlooked, such as changing text to lowercase. This can be useful for quickly formatting text in spreadsheets. In this article, we will discuss how to quickly convert text to lowercase in Excel.
Using the Lower Function
The easiest way to convert text to lowercase in Excel is to use the built-in LOWER function. This function takes in a string of text as an argument, and it returns the same string in lowercase letters. To use this function, simply enter the text you want to convert into a cell, followed by the formula “=LOWER(A1)”. This will convert the text in cell A1 to lowercase.
For example, if you enter the text “EXCEL” into cell A1, the formula “=LOWER(A1)” will return the text “excel” in the cell. This can be a very useful tool for quickly converting text to lowercase in Excel.
Using the Find and Replace Tool
Another way to convert text to lowercase in Excel is to use the Find and Replace tool. This tool can be accessed by clicking the Home tab and selecting Find & Select > Replace. In the dialog box that appears, enter the text that you want to convert in the Find What field, and type “^&” (without quotes) in the Replace With field. This will replace the text with the same text in lowercase.
For example, if you enter the text “EXCEL” in the Find What field, the Replace With field should be “^&”. When you click the Replace All button, the text “EXCEL” will be replaced with “excel”. This is a great way to quickly convert text to lowercase in Excel.
Using the Text to Columns Tool
The Text to Columns tool is another useful way to convert text to lowercase in Excel. This tool can be accessed by clicking the Data tab and selecting Data Tools > Text to Columns. In the dialog box that appears, select the Delimited option, and then click the Next button. On the next screen, select the Delimiters tab, and uncheck the box labeled “Treat consecutive delimiters as one”. Now, click the Finish button, and the text in the selected cells will be converted to lowercase.
Using the Flash Fill Tool
The Flash Fill tool is a powerful feature in Excel that can be used to quickly convert text to lowercase. To use this tool, enter some of the text that you want to convert into a cell, followed by the formula “=LOWER(A1)”. Excel will recognize the pattern and automatically fill the rest of the cells with the same text in lowercase.
Using the Paste Special Tool
The Paste Special tool is another useful way to convert text to lowercase in Excel. To use this tool, first select the text that you want to convert, and then press the Ctrl+C shortcut to copy the text. Now, select the cell where you want to paste the text, and then press the Ctrl+Alt+V shortcut. This will open the Paste Special dialog box, where you can select the Paste Values option. This will paste the text in lowercase letters into the cell.
Related Faq
What is Lowercase Text in Excel?
Lowercase text in Excel is text that has all letters set to lowercase. All capital letters are converted to lowercase in a lowercase format. This is useful in a variety of applications where uniform capitalization is not necessary or desired.
What are the Benefits of Lowercase Text in Excel?
Lowercase text in Excel can be beneficial in a variety of ways. It can make data easier to read, and it can also help to make data easier to search. It can also make sorting data easier, as lowercase letters are typically sorted before uppercase letters. Lastly, it can help to maintain uniformity of text when sharing data with others.
How to Make Text Lowercase in Excel?
Making text lowercase in Excel is relatively simple. The easiest way is to use the UPPER function, which takes a cell or range of cells and converts all capital letters to lowercase. This can be done by simply selecting the cells or range of cells you wish to convert, then navigating to the Formula tab and selecting the UPPER function from the Text group.
What are the Limitations of Lowercase Text in Excel?
The main limitation of lowercase text in Excel is that it cannot be used to create titles or headings, since titles and headings are typically written in all capital letters. Additionally, lowercase text can only be used for data that does not require uniform capitalization.
Are There Alternatives to Making Text Lowercase in Excel?
Yes, there are a few alternatives to making text lowercase in Excel. One option is to use the LOWER function, which is the opposite of the UPPER function. This function takes a cell or range of cells and converts all lowercase letters to uppercase. Another option is to use the REPLACE function with the wildcard character (*) to replace all capital letters with their lowercase equivalents.
What Are Some Best Practices for Using Lowercase Text in Excel?
Some best practices for using lowercase text in Excel include making sure that all capital letters are converted to lowercase before sorting data, and making sure that titles or headings are not converted to lowercase. Additionally, it is important to make sure that the data being converted is not sensitive and does not require uniform capitalization.
How to Change Uppercase Letter to Lowercase in Excel
Knowing how to make text lowercase in Excel can save you a lot of time and frustration. This quick guide has shown you how to quickly and easily convert text to lowercase in Excel, whether it’s in a single cell or multiple cells. Whether you’re a beginner or more experienced user, you can now easily make text lowercase in Excel and feel confident that your data is accurate and formatted correctly.




















