How to Open a Corrupt File in Microsoft Word?
Opening a corrupt file in Microsoft Word can be a difficult task, especially if you don’t have the right technical know-how. If you’ve ever encountered a corrupt file, you know how frustrating it can be to try to open it, especially if the file contains important information. Fortunately, there are a few methods you can use to open a corrupt file in Microsoft Word. In this article, we’ll discuss the steps you need to follow in order to open a corrupt file in Microsoft Word. We’ll also explain the various methods you can use to open the file, as well as some tips to help you avoid corrupt files in the future.
How to Open a Corrupt File in Microsoft Word?
- Open Microsoft Word, and click the File tab.
- Click Open, and select the corrupt file you want to open.
- Click the drop-down arrow next to the Open button, and select Open and Repair.
- Select the Repair option and click OK.
- The corrupt file should now open in Microsoft Word.
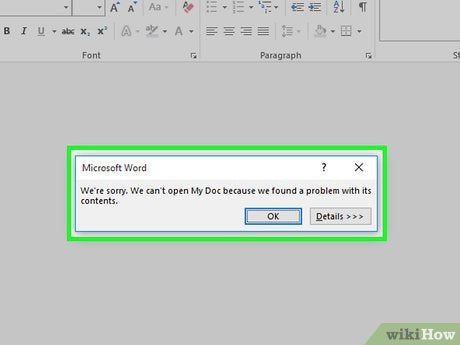
What Is a Corrupt File and How to Open It in Microsoft Word?
Corrupt files are computer files that have somehow been damaged or become unusable. In some cases, these files can be recoverable and opened in Microsoft Word or other programs. In other cases, the file may be permanently damaged and unable to be opened. In order to open a corrupt file in Microsoft Word, there are several steps that must be taken.
Using Inbuilt Word Repair Tool
The first step in opening a corrupt file in Microsoft Word is to use the inbuilt Word Repair Tool. This tool is designed to scan and repair any errors or corruptions in the file. To use the Word Repair Tool, open Microsoft Word and go to the “File” tab. From here, click on “Open” and then select the corrupt file. Once the file has been selected, click “Open and Repair” from the File menu. The Word Repair Tool should then start to scan and repair the file.
Rename Corrupt File
If the Word Repair Tool does not fix the corrupt file, then it may be necessary to rename the file. This can be done by right-clicking on the file and selecting “Rename” from the menu. Once the file has been renamed, it can be opened in Microsoft Word again.
Check File Format
Another possible reason why a file may be corrupt is because it is in the wrong format. To check the file format, right-click on the file and select “Properties” from the menu. From here, check the “Type of File” section to see what format the file is in. If the file is in the wrong format, then it may need to be converted to the correct format before it can be opened in Microsoft Word.
Using Third-Party Software
If the file is still unable to be opened in Microsoft Word, then it may be necessary to use third-party software to try and recover the file. There are several different programs available that can be used to recover corrupt files, such as EaseUS Data Recovery Wizard. These programs are designed to scan the file and attempt to recover any data that is still intact.
Preview Data Before Recovery
Before recovering the file, it is important to preview the data first. This will allow the user to make sure that the data they are recovering is actually what they need. Many programs provide a “Preview” button which can be used to view the data before it is recovered.
Save File in Different Format
Once the data has been recovered, it is important to save the file in a different format. This will ensure that the file is not corrupted again in the future. The most common formats for saving files are .doc, .docx, and .rtf. It is also recommended to save the file in a different location in order to prevent any further damage.
Conclusion
Corrupt files can be a nuisance, but luckily there are several methods for recovering and opening them in Microsoft Word. By using the Word Repair Tool, renaming the file, checking the file format, using third-party software, and saving the file in a different format, users can often successfully open corrupt files in Microsoft Word.
Related Faq
Q1. What is a Corrupt File?
A corrupt file is a computer file that has been damaged or is unable to be opened due to an unexpected error or system crash. Corrupt files can be caused by a variety of reasons such as power outages, hardware failure, or viruses. When a file is corrupted, it may become unreadable, unusable, or contain different information than what it originally contained.
Q2. How Can I Tell if a File is Corrupted?
One of the most common signs that a file is corrupted is if it cannot be opened or viewed. It may also appear to be incomplete or have incorrect file size. Additionally, if the file has strange characters or symbols, then it may be a sign of corruption.
Q3. Is There a Way to Recover a Corrupt File?
Yes, there are several ways to recover a corrupt file. You can use a file recovery program to scan and detect any corrupted files on your computer. Additionally, you can also use a backup file, if available, as a way to restore the file.
Q4. How Do I Open a Corrupt File in Microsoft Word?
Microsoft Word offers several ways to open a corrupt file. First, you can try to open the file in Microsoft Word’s built-in repair feature. This feature can detect and repair any errors or corruption within the file. Additionally, you can try to open the file in a different text editor or word processor, such as Notepad or WordPad. This may help to open the file, although the formatting may be distorted.
Q5. What Should I Do If I Cannot Open a Corrupt File?
If you cannot open the file in any program, then it’s likely that the file is too damaged to be repaired. In this case, you may need to restore a backup copy of the file or try to recover the data using a file recovery program.
Q6. Are There Any Other Ways to Open a Corrupt File?
Yes, there are other ways to open a corrupt file. You can try using a file repair tool to scan and repair the file. Additionally, you can try to open the file in a hex editor and manually edit the data. However, this should only be attempted by experienced users, as it can be difficult and time-consuming.
Word Quick Tip: Recover a Corrupted File
In conclusion, opening a corrupt file in Microsoft Word can be a tricky task if you don’t know what you’re doing. But by following the steps outlined in this article, you can easily get your corrupt file back up and running in no time. So don’t give up hope, and try out these solutions for yourself. With a bit of luck and patience, you’ll be able to get your corrupt file open and be back to work in no time.




















