How to Print Screen on Hp Elitebook Laptop Windows 10?
Are you trying to take a screenshot on your HP Elitebook laptop with Windows 10? Taking screenshots on laptops is not always a straightforward process, but it’s essential if you want to save a picture or share something from your screen. In this article, we’ll provide you with the steps you need to take to print screen on your HP Elitebook laptop with Windows 10.
How to Print Screen on HP Elitebook Laptop Windows 10?
- Press the PrtScn key on your HP Elitebook keyboard.
- Open an image editor such as Paint.
- Paste the image in the image editor using Ctrl+V key combination.
- Save the image using Ctrl+S key combination.
You can also print a screen using the Windows Snipping Tool. To do this, open the Snipping Tool, click and drag the mouse to select the area of the screen you want to capture, and then click save to save the screenshot.
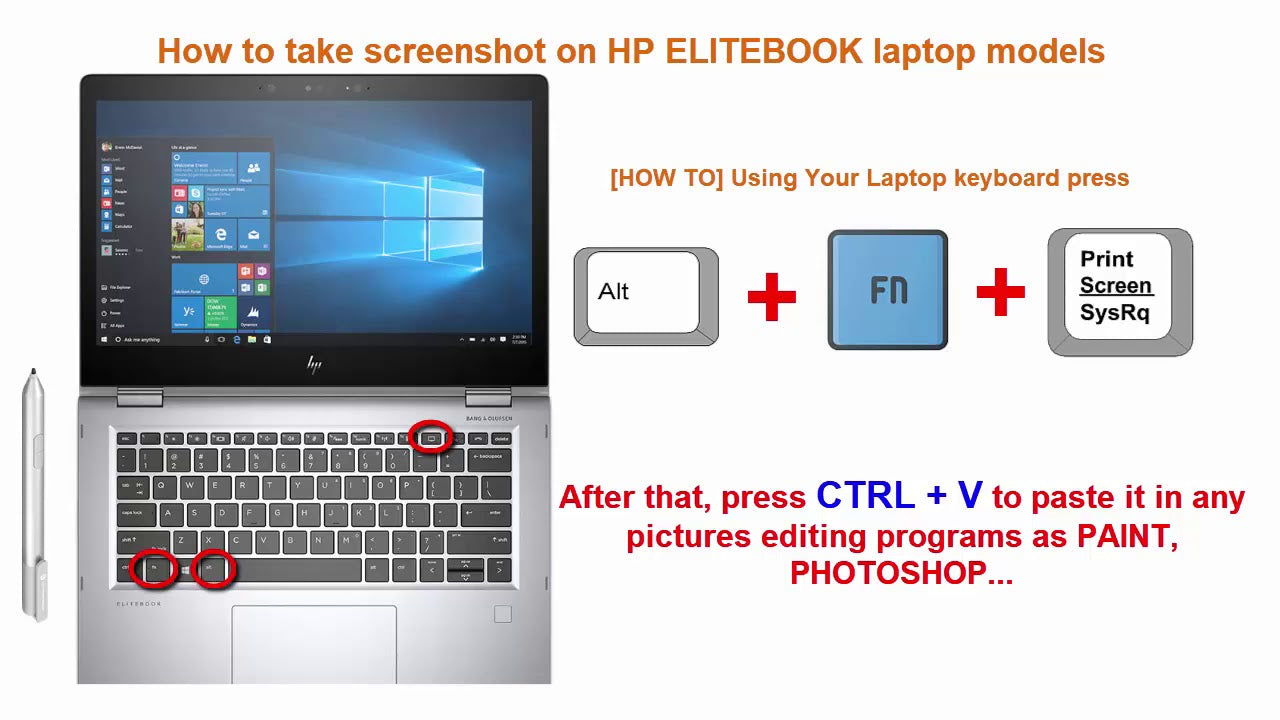
Print Screen on HP Elitebook Laptop Windows 10
The HP Elitebook laptop is a great choice for business users. It offers a powerful processor, a large display, and a great battery life. But when it comes to taking screenshots, it can be a bit confusing. In this article, we’ll show you how to print screen on HP Elitebook laptop Windows 10.
Taking a screenshot on a Windows 10 laptop is actually quite easy. All you need to do is press the “Print Screen” button on your keyboard. This will take a snapshot of whatever is currently visible on your screen. You can then paste the image into a program like Microsoft Paint for further editing, if desired.
Once you have taken the screenshot, you can save it in any format you choose. Most people save their screenshots as JPEG or PNG files. You can also copy the screenshot to the clipboard so that you can paste it into a document, email, or other application.
Using the Snipping Tool
The Snipping Tool is a program that comes with Windows 10. It allows you to take a screenshot of a specific area of the screen. To use it, open the Snipping Tool by pressing the “Windows” key + “Shift” + “S”. You can then select the area you want to capture and save the screenshot in any format you choose.
The Snipping Tool also offers some additional features, such as the ability to draw on the screenshot and highlight specific areas. This can be useful if you want to make a particular area stand out.
Using Keyboard Shortcuts
You can also take a screenshot by using keyboard shortcuts. On a laptop with the HP Elitebook, you can press the “Fn” key + “PrtScn” key to take a screenshot. You can then paste the screenshot into any program or application you choose.
Using Third-Party Applications
If you want more features than the ones provided by the built-in screenshot tools, you can download a third-party application. There are several free and paid screenshot tools available for Windows 10. These tools offer more features than the built-in tools, such as the ability to take full-page screenshots, add annotations, and more.
Saving and Sharing Screenshots
Once you have taken the screenshot, you can save it in any format you choose. Most people save their screenshots as JPEG or PNG files. You can also copy the screenshot to the clipboard so that you can paste it into a document, email, or other application.
Using Cloud Storage Services
If you want to share your screenshots with others, you can use a cloud storage service. Popular cloud storage services such as Dropbox, Google Drive, and OneDrive allow you to store your screenshots online and share them with others.
Sharing on Social Media
You can also share your screenshots on social media. Most social media platforms allow you to upload images and share them with your friends. This is a great way to show off your work or share something interesting with your followers.
Conclusion
Taking a screenshot on a HP Elitebook laptop Windows 10 is easy. All you need to do is press the “Print Screen” button on your keyboard. You can also use the Snipping Tool or keyboard shortcuts to take a screenshot. Once you’ve taken the screenshot, you can save it in any format you choose and share it with others using cloud storage services or social media.
Frequently Asked Questions
Q1. What is a Print Screen?
A Print Screen is a feature found on most computers and laptops that allows the user to take a screenshot of whatever is on the screen. This can be useful for capturing information to share with others, or for keeping a record of something that you need to remember. On Windows 10, the Print Screen key is typically found on the top row of the keyboard, usually alongside the other function keys.
Q2. How do I use the Print Screen key on an HP Elitebook Laptop running Windows 10?
Using the Print Screen key on an HP Elitebook Laptop running Windows 10 is simple. First, locate the Print Screen key on the top row of the keyboard. It is typically labeled with a “PrtScn” or similar. Once the key is located, press it. This will capture an image of whatever is on the screen and save it to the clipboard.
Q3. How do I save the Print Screen image?
Once the Print Screen image is captured, it can be saved by opening an image editor such as Microsoft Paint. Once open, press CTRL+V to paste the image from the clipboard into the image editor. Then, save the image as a file.
Q4. How do I take a screenshot of a specific area of my screen?
To take a screenshot of a specific area of the screen on an HP Elitebook Laptop running Windows 10, press the Windows key+Shift+S. This will open a menu with options for capturing the screen. Select the area of the screen to be captured and click the Enter key to save the image to the clipboard.
Q5. How do I take a screenshot of a single window?
To take a screenshot of a single window on an HP Elitebook Laptop running Windows 10, first locate the window that needs to be captured. Then, press Alt+PrtScn to capture the window and save it to the clipboard.
Q6. Are there any other ways to take a screenshot on an HP Elitebook Laptop running Windows 10?
Yes, there are other ways to take a screenshot on an HP Elitebook Laptop running Windows 10 besides the Print Screen key. One way is to use the Windows Snipping Tool, which can be found in the Windows Accessories folder. This tool allows the user to capture a screenshot of a specific area of the screen, as well as save the screenshot as an image file. Another way is to use the Windows Game Bar, which is found by pressing the Windows key+G. This allows the user to capture a screenshot of a game that is currently running, or to record the game as a video.
HOW TO TAKE SCREENSHOT IN HP LAPTOP | HOW TO PRINT SCREEN IN HP ELITE BOOK LAPTOP | SCREENSHOT IN HP
Having a screenshot of your HP Elitebook laptop running Windows 10 is a useful tool for capturing information and sharing it with others. With the simple steps outlined in this article, you should now be able to take screenshots quickly and easily. Whether it is to share a funny meme or capture an important document, you are now ready to print screen on your HP Elitebook laptop running Windows 10.




















