How To Save A Powerpoint As A Video?
PowerPoint presentations are a great way to show your ideas and share information with an audience. But if you want to save your presentation as a video to share it with a wider audience, it can be a little tricky. In this article, we’ll show you how to save a PowerPoint as a video, with step-by-step instructions that will make the process easy and efficient. So, let’s get started!
To save a Powerpoint as a Video, follow these steps:
- Open your Powerpoint presentation
- Go to the ‘File’ tab and select ‘Export’
- Choose ‘Create a Video’ in the dropdown list
- Set the desired quality and duration of the video
- Choose where you want to save the video and click ‘Create Video’
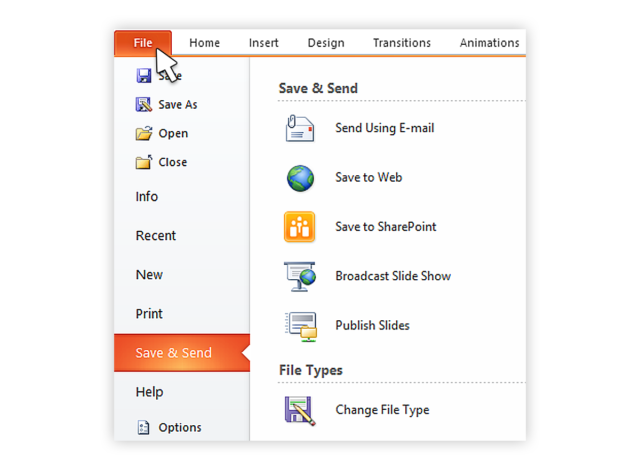
Saving a PowerPoint Presentation as a Video
Creating a PowerPoint presentation can be a great way to engage an audience with your ideas and topics. But often, you’ll want to save that presentation as a video so you can share it with a wider audience. Fortunately, saving a PowerPoint as a video is an easy process.
Step 1: Set up the PowerPoint Slide Timing
The first step in saving a PowerPoint presentation as a video is to set up the slide timing. This will determine how quickly the slides transition and how long they stay on the screen before transitioning to the next slide. To do this, go to the “Slide Show” tab and select “Rehearse Timings”. Then, click through the slides and set the timing for each slide.
Step 2: Export the PowerPoint to a Video File
Once the slide timing is set up, you can export the PowerPoint to a video file. To do this, go to the “File” tab and select “Export”. Then, select “Create a Video” from the list of options. This will open up a window where you can select the video resolution, quality, and frame rate. Once you’ve made your selections, click “Create Video”. This will save the PowerPoint as a video file.
Step 3: Share the Video File
The final step is to share the video file. You can do this by uploading it to YouTube, Vimeo, or any other video sharing site. You can also email the file to recipients, or share it on social media.
Creating a Video from a PowerPoint
Creating a video from a PowerPoint presentation can be a great way to engage an audience with your ideas and topics. Fortunately, creating a video from a PowerPoint is an easy process.
Step 1: Set up the PowerPoint Slide Timing
The first step in creating a video from a PowerPoint presentation is to set up the slide timing. This will determine how quickly the slides transition and how long they stay on the screen before transitioning to the next slide. To do this, go to the “Slide Show” tab and select “Rehearse Timings”. Then, click through the slides and set the timing for each slide.
Step 2: Export the PowerPoint to a Video File
Once the slide timing is set up, you can export the PowerPoint to a video file. To do this, go to the “File” tab and select “Export”. Then, select “Create a Video” from the list of options. This will open up a window where you can select the video resolution, quality, and frame rate. Once you’ve made your selections, click “Create Video”. This will save the PowerPoint as a video file.
Step 3: Share the Video File
The final step is to share the video file. You can do this by uploading it to YouTube, Vimeo, or any other video sharing site. You can also email the file to recipients, or share it on social media.
Few Frequently Asked Questions
Q1. What is the best way to save a PowerPoint as a video?
A1. The best way to save a PowerPoint as a video is to use the “Save As” feature. To do this, open the PowerPoint presentation, click on the File tab and select Save As. From the drop-down menu, select either MP4 or WMV. This will save the PowerPoint as a video file that can be played on any device. Additionally, there are third-party software programs available that can help you create a high-quality video from a PowerPoint presentation.
Q2. How do I ensure my PowerPoint video looks high quality?
A2. To ensure your PowerPoint video looks high quality, make sure you use a good quality resolution. The resolution you choose should be based on the size and quality of the video you would like to produce. Additionally, you should also consider the type of video you are creating. If you are creating a video for web streaming, then a lower resolution may be more suitable. If you plan to display the video on a large screen, then you should use a higher resolution. Finally, you should consider the type of video editing software you are using. Most video editing software has a range of features that can help you create a high-quality video.
Q3. What is the best format for saving a PowerPoint as a video?
A3. The best format for saving a PowerPoint as a video is MP4 or WMV. Both formats are supported by most devices, and can produce high-quality videos. Additionally, these formats are relatively small in file size, which makes them ideal for streaming or sharing.
Q4. Can I add audio to my PowerPoint video?
A4. Yes, you can add audio to your PowerPoint video. To do this, you can use a third-party software program that allows you to add audio files to your video. Alternatively, you can use the audio recording feature in PowerPoint to record your own voice or music. You can then add the audio file to your video by selecting the “Insert” tab and selecting “Audio” from the menu.
Q5. Is there a limit to the length of a PowerPoint video?
A5. Generally, there is no limit to the length of a PowerPoint video. However, depending on the video format you choose and the size of your presentation, the video file may become too large. If the file size is too large, you may need to reduce the length of your video or convert it to a smaller file format.
Q6. Can I save a PowerPoint video to a USB drive?
A6. Yes, you can save a PowerPoint video to a USB drive. To do this, you will need to plug the USB drive into your computer and then open the PowerPoint presentation. Once the presentation is open, click the File tab and select Save As. From the drop-down menu, select the file format you would like to save the video as and then select the USB drive. The video file will then be saved to the USB drive.
How to save a PowerPoint presentation as a video | Microsoft
Saving a PowerPoint as a video is a great way to ensure your presentations will be seen and heard by an audience, regardless of the platform. With just a few simple steps, you can easily convert your PowerPoint slides into a video with sound, animations, transitions, and more. Once you’ve saved your video, you can easily share it with your audience through various online platforms. With this method, you can ensure that your PowerPoint presentations will be seen and heard in the best possible way.




















