How To Save Skype History?
Are you looking for ways to save your Skype history? If you are, you are in the right place. In this article, we will discuss exactly how you can save your Skype history and keep it for future reference. We will look at the different methods available and the benefits of each. By the end of this article, you will have a better understanding of how to save Skype history and how you can use it to your advantage.
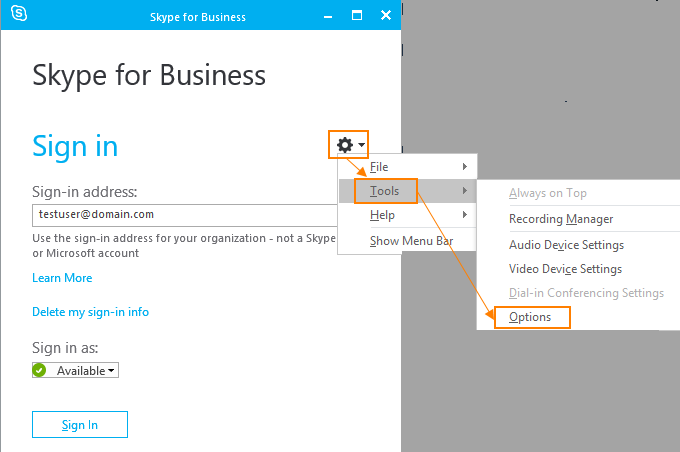
language only.
How to Save Skype History?
Skype is one of the most popular communication applications used by millions of people all over the world for online conversations, video calls and audio calls. In this digital age, it is important to keep track of all the conversations and calls made through Skype, which is why it is important to know how to save Skype history. This article will explain the steps to do so.
Step 1: Open Skype
The first step to saving your Skype history is to open the Skype application on your computer or mobile device. Once the Skype application has been opened, you will need to sign in with your username and password.
Step 2: Click Settings
Once you have signed into Skype, you will need to click on the “Settings” button in the top-right corner of the application. This will open a new window where you will be able to adjust the settings of your Skype account.
Step 3: Select “Privacy”
In the settings window, you will need to select the “Privacy” option in the left-hand menu. This will open up a new window where you will be able to adjust the privacy settings of your Skype account.
Step 4: Enable “Save History” Option
In the privacy settings window, you will need to enable the “Save History” option. This will ensure that all of your conversations and calls are saved in Skype and can be accessed at any time.
Step 5: Select “History”
Once you have enabled the “Save History” option, you will need to select the “History” option in the left-hand menu. This will open up a new window where you will be able to view all of your saved conversations and calls.
Step 6: Select “Export”
In the history window, you will need to select the “Export” option in the top-right corner. This will open up a new window where you will be able to export your Skype history as a text file or an HTML file and save it to your computer.
Step 7: Enter Filename
In the export window, you will need to enter a filename for the Skype history file you are exporting. This will be the name of the file you will save and use to access your Skype history.
Step 8: Select “Export”
Once you have entered a filename for the Skype history file, you will need to select the “Export” button in the bottom-right corner. This will save the Skype history file to your computer or mobile device.
Step 9: Open File
Once the Skype history file has been saved to your computer or mobile device, you will need to open the file in a text editor or web browser. This will allow you to access your Skype history and view all of your conversations and calls.
Step 10: Save File
Once you have opened the Skype history file, you will need to save the file to your computer or mobile device. This will ensure that you have a copy of your Skype history that can be accessed at any time.
Related Faq
What is Skype History?
Skype History is a feature that allows users to keep records of their conversations and interactions on Skype. It is possible to view, search, and export the history for later use. Skype History includes messages, calls, video calls, files, contacts, and other information related to Skype interactions.
How to Save Skype History?
To save Skype History, users can enable the “Keep history for” option in Skype settings. This will ensure that all conversations, including messages, calls, video calls, and files, are saved and can be accessed later. Additionally, users can export their Skype history from the History tab in Skype. This will create a .txt file containing a record of all their Skype interactions, which can be saved and shared with others.
How Long Does Skype History Stay Saved?
The length of time that Skype History stays saved depends on the “Keep history for” setting. By default, Skype will keep history for 30 days, but this can be changed to a longer period of time, such as 90 days or even forever. If a longer period is selected, the history will remain saved until it is manually deleted.
What Happens if Skype History is Deleted?
If Skype History is deleted, it will no longer be available to view or search. However, users can still recover deleted Skype History from the Recycle Bin, if it has not been emptied. Additionally, if users have exported their Skype history, they can use the .txt file to view or search for previous conversations and interactions.
Can Skype History be Shared?
Yes, Skype History can be shared with other users. This can be done by exporting the Skype history from the History tab in Skype, which will create a .txt file containing a record of all Skype interactions. This file can then be shared with other users via email, instant messaging, or other file-sharing services. Additionally, users can copy and paste individual conversations or messages to share with others.
How to export chat / files history in Skype 2019
By following the steps outlined in this article, you can now easily save Skype history and keep it safe for future references. It is a great way to keep track of your conversations and to ensure that important messages and data are not lost. Additionally, you can also use the backup feature to back up your Skype history to your computer or cloud storage. Furthermore, you can also use the export feature to backup your Skype history in the form of a file. To sum it up, with a few simple steps, you can now save your Skype history and keep it safe for years to come.




















