How to Screenshot in Windows 7?
Taking screenshots on Windows 7 is a great way to capture and share important information, from a memorable conversation to a complex diagram. Whether you’re an experienced Windows user or new to the platform, this guide will show you how to quickly and easily take a screenshot in Windows 7. Read on to discover all the tricks and tips to creating stunning screenshots that you’ll be proud to share.
Screenshots in Windows 7: To take a screenshot in Windows 7, press the PrtScn key on the keyboard. The image will be saved to the clipboard. Open an image editing program, such as Paint, and press Ctrl + V to paste the image. You can also use the Snipping Tool, which is included in Windows 7. It allows you to capture a specific area of the screen or the entire screen. You can also save the captured image as a file.
- Press PrtScn key on your keyboard.
- Open an image editing program such as Paint.
- Press Ctrl + V to paste the image.
- Use the Snipping Tool to capture a specific area of the screen or the entire screen.
- Save the captured image as a file.
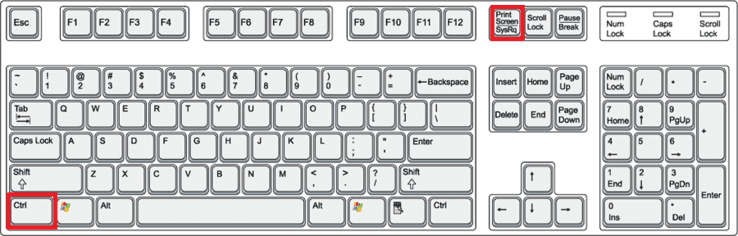
How to Screenshot in Windows 7
Using the Print Screen Button
The first way to take a screenshot in Windows 7 is to use the Print Screen button on your keyboard. This is the most common and easy method for taking a screenshot. To do this, press the Print Screen (PrtScn) button on your keyboard. This will take a screenshot of the entire screen and save it to your clipboard. You can then paste this into an image editor, such as Microsoft Paint, or save it as an image file.
Another way to use the Print Screen button is to press the Alt + Print Screen buttons together. This will take a screenshot of just the active window. This is useful if you only want to capture a specific window or application.
Lastly, if you want to take a screenshot of just a portion of your screen, you can press the Windows + Shift + S keys together. This will open a menu that allows you to select the portion of the screen you want to capture. Once you have selected the area you want to capture, the screenshot will be saved to your clipboard.
Using Third-Party Software
The second way to take a screenshot in Windows 7 is to use third-party software. There are many different programs available, such as Snagit, Jing, and Greenshot. These programs allow you to take screenshots of specific windows or portions of your screen. They also allow you to edit the screenshots and add annotations, such as arrows and text.
Another benefit of using third-party software is that it allows you to save your screenshots in different formats, such as JPEG, PNG, and GIF. This makes it easier to share the screenshots with other people.
Snagit
Snagit is one of the most popular screenshot programs for Windows 7. It allows you to take screenshots of your entire screen, specific windows, or portions of your screen. It also allows you to edit the screenshots and add annotations, such as arrows and text.
Snagit also allows you to save your screenshots in different formats, such as JPEG, PNG, and GIF. This makes it easier to share the screenshots with other people.
Greenshot
Greenshot is another popular screenshot program for Windows 7. It allows you to take screenshots of your entire screen, specific windows, or portions of your screen. It also allows you to edit the screenshots and add annotations, such as arrows and text.
Greenshot also allows you to save your screenshots in different formats, such as JPEG, PNG, and GIF. This makes it easier to share the screenshots with other people.
Using the Snipping Tool
The third way to take a screenshot in Windows 7 is to use the Snipping Tool. This tool is included with most versions of Windows 7. It allows you to take screenshots of your entire screen, specific windows, or portions of your screen.
The Snipping Tool also allows you to edit the screenshots and add annotations, such as arrows and text. It also allows you to save your screenshots in different formats, such as JPEG, PNG, and GIF. This makes it easier to share the screenshots with other people.
Taking Screenshots
To take a screenshot with the Snipping Tool, open the tool from the Start menu. Then, select the type of screenshot you want to take (e.g. Full Screen, Window, or Rectangular). Once you have selected the type of screenshot, you can select the area of the screen you want to capture.
When you have selected the area you want to capture, click the “Save Snip” button to save the screenshot. You can then edit the screenshot and add annotations, such as arrows and text.
Saving Screenshots
To save a screenshot with the Snipping Tool, open the tool from the Start menu. Then, select the type of screenshot you want to take (e.g. Full Screen, Window, or Rectangular). Once you have selected the type of screenshot, you can select the area of the screen you want to capture.
When you have selected the area you want to capture, click the “Save Snip” button. This will open a window where you can select the format you want to save the screenshot in (e.g. JPEG, PNG, or GIF). Once you have selected the format, click the “Save” button to save the screenshot.
Frequently Asked Questions
Q. What is a Screenshot?
A. A Screenshot is a digital image of what is currently being displayed on a computer monitor or other display device. It can be a snapshot of the entire display, a selected portion of the display, or a single window. Screenshots are typically used to capture software errors or document procedures.
Q. What is the process to take a Screenshot in Windows 7?
A. To take a screenshot in Windows 7, press the Print Screen key on your keyboard. The Print Screen key is usually located near the upper right-hand corner of the keyboard. This will capture the entire screen and store it in your computer’s memory. To save the screenshot as an image file, open an image editing program like Microsoft Paint and paste the screenshot into the program. Then, save the image file.
Q. How do I take a Screenshot of only a specific window?
A. To take a screenshot of only a specific window in Windows 7, press the Alt and Print Screen keys on your keyboard at the same time. This will capture a screenshot of the active window and store it in your computer’s memory. To save the screenshot as an image file, open an image editing program like Microsoft Paint and paste the screenshot into the program. Then, save the image file.
Q. How do I take a Screenshot of a selected area?
A. To take a screenshot of a selected area in Windows 7, press the Windows key and Print Screen key on your keyboard at the same time. This will capture a screenshot of the active window and store it in your computer’s memory. To save the screenshot as an image file, open an image editing program like Microsoft Paint and paste the screenshot into the program. Then, save the image file.
Q. How do I take a Screenshot and save it as an image file?
A. To take a screenshot and save it as an image file in Windows 7, press the Print Screen key on your keyboard. The Print Screen key is usually located near the upper right-hand corner of the keyboard. This will capture the entire screen and store it in your computer’s memory. To save the screenshot as an image file, open an image editing program like Microsoft Paint and paste the screenshot into the program. Then, save the image file.
Q. How do I take a Screenshot and save it directly to a file?
A. To take a screenshot and save it directly to a file in Windows 7, press the Windows key and Print Screen key on your keyboard at the same time. This will save the screenshot directly to a file in your Pictures folder. The screenshot will be saved as a PNG file. The file name will be Screenshot followed by a number. The number will increment each time you save a new screenshot.
How to take a Screenshot!!! – How to do a Screenshot on Windows 7 – Free & Easy
Taking screenshots on Windows 7 is a quick and easy process. With the built-in tools, you can capture any part of the screen and save it to your computer. You can even use the Snipping Tool to draw on your screenshots to add annotations or arrows. Whether you need a screenshot for documentation, a tutorial, or just to share something you found online, Windows 7 makes it simple and straightforward to capture exactly what you need.




















