How to Scroll Lock Cells in Excel?
Are you looking for an efficient way to keep your Excel worksheets from scrolling when you’re making changes? Scroll Lock is a useful feature of Excel that allows you to lock the worksheets so they do not scroll. In this article, we’ll discuss how to scroll lock cells in Excel and provide you with the step-by-step instructions for doing so. With this guide, you’ll be able to easily scroll lock cells in Excel, ensuring that your worksheets remain exactly how you want them.
Scroll Lock cells in Excel – To lock rows and columns in place while you scroll, use the Scroll Lock feature. You can activate it by pressing the Scroll Lock button on your keyboard. Once activated, arrow keys or the mouse wheel no longer move the active cell, but instead scroll within the active window. To turn off Scroll Lock, press the Scroll Lock button again on your keyboard.
- Press the Scroll Lock button on your keyboard.
- Arrow keys or the mouse wheel no longer move the active cell.
- Scroll within the active window to lock rows and columns in place.
- Press the Scroll Lock button again on your keyboard to turn off Scroll Lock.
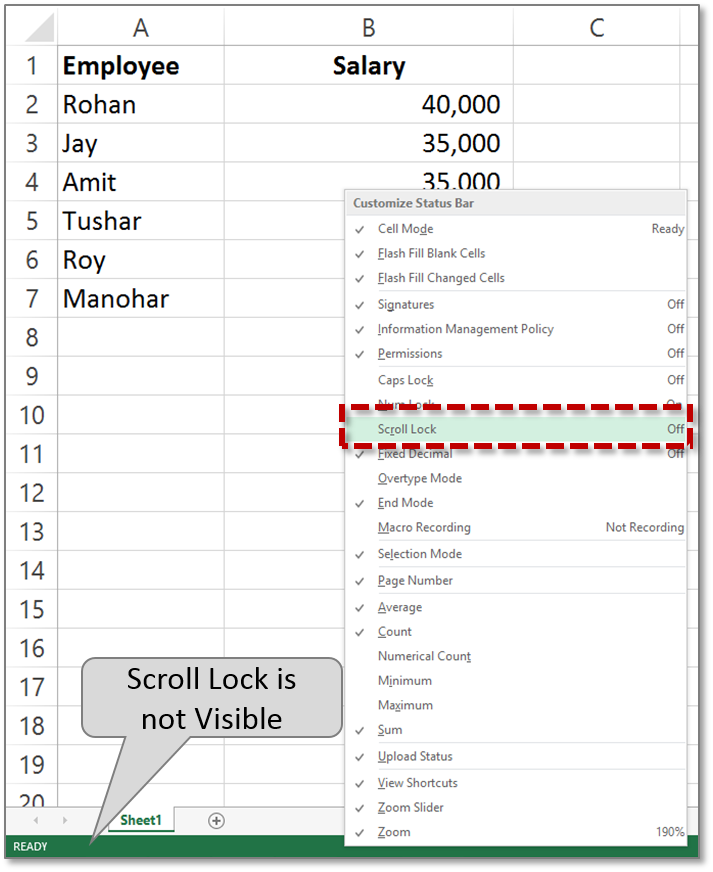
What is Scroll Lock in Excel?
Scroll Lock is a feature in Microsoft Excel that when enabled, restricts the movement of the cursor to only the active cell. This means that you can’t scroll through the spreadsheet using the arrow keys, or move the cursor to a different cell using the mouse. Scroll Lock is usually enabled on accident, when the user presses the Scroll Lock key on their keyboard.
Scroll Lock is especially useful for Excel users who are analyzing large amounts of data. It allows you to scroll through the data without accidentally moving the cursor and selecting a different cell. It also helps to prevent accidental changes to the data, as the user will not be able to move the cursor to a different cell.
How to Enable Scroll Lock in Excel?
The easiest way to enable Scroll Lock in Excel is to press the Scroll Lock key on your keyboard. On most keyboards, the Scroll Lock key can be found in the top-right corner, next to the Print Screen key.
If your keyboard does not have a Scroll Lock key, you can enable Scroll Lock by going to the Windows Control Panel. Go to the ‘Keyboard’ section and look for the ‘Scroll Lock’ option. Click the checkbox to enable Scroll Lock, then hit ‘Apply’.
If you are using a laptop, you may need to press the ‘Fn’ key and the ‘Scroll Lock’ key simultaneously. For example, if your laptop keyboard has the ‘Fn’ key in the bottom-left corner, you can press the ‘Fn’ and ‘F12’ keys simultaneously to enable Scroll Lock.
How to Disable Scroll Lock in Excel?
To disable Scroll Lock in Excel, press the Scroll Lock key on your keyboard. On most keyboards, the Scroll Lock key can be found in the top-right corner, next to the Print Screen key.
If your keyboard does not have a Scroll Lock key, you can disable Scroll Lock by going to the Windows Control Panel. Go to the ‘Keyboard’ section and look for the ‘Scroll Lock’ option. Uncheck the checkbox to disable Scroll Lock, then hit ‘Apply’.
If you are using a laptop, you may need to press the ‘Fn’ key and the ‘Scroll Lock’ key simultaneously. For example, if your laptop keyboard has the ‘Fn’ key in the bottom-left corner, you can press the ‘Fn’ and ‘F12’ keys simultaneously to disable Scroll Lock.
Benefits of Scroll Lock in Excel?
Scroll Lock in Excel can be incredibly useful for users who are analyzing large amounts of data. It allows the user to scroll through the data without accidentally moving the cursor and selecting a different cell. This helps to prevent accidental changes to the data, as the user will not be able to move the cursor to a different cell.
Scroll Lock can also be used to scroll through large data sets without having to use the mouse. This can be especially helpful for users who are used to working with keyboard shortcuts, as the Scroll Lock key can be used in conjunction with the arrow keys to quickly navigate through the data.
How to Lock Cells in Excel?
In order to lock cells in Excel, you will first need to select the cells that you want to lock. To select multiple cells, click and hold the left mouse button while dragging it over the desired cells. Once you have selected the cells, you will need to click the ‘Format’ tab at the top of the screen.
Protecting the Worksheet
Once you have clicked the ‘Format’ tab, you will need to click the ‘Protect Sheet’ option. This will open a dialogue box, where you can select which cells you want to lock. You can choose to lock all cells, or select specific cells to lock. Once you have chosen the cells that you want to lock, click ‘OK’.
Locking the Cells
Once you have selected the cells that you want to lock, you will need to click the ‘Home’ tab at the top of the screen. Once you have clicked the ‘Home’ tab, you will need to click the ‘Format’ button. This will open a drop-down menu, where you can select the ‘Lock Cells’ option. Once you have selected the ‘Lock Cells’ option, the cells you selected will be locked.
Unlocking the Cells
If you ever need to unlock the cells in your worksheet, you can do so by clicking the ‘Home’ tab at the top of the screen and then clicking the ‘Format’ button. This will open a drop-down menu, where you can select the ‘Unlock Cells’ option. Once you have selected the ‘Unlock Cells’ option, the cells you selected will be unlocked.
Top 6 Frequently Asked Questions
What is Scroll Lock in Excel?
Scroll Lock in Excel is a feature that allows the user to freeze, or lock, the position of the scroll bars on the worksheet so that the user can view different parts of the worksheet without changing the scroll bars’ position. This can be a useful feature for when you need to compare different parts of the same spreadsheet. When Scroll Lock is enabled, the user can scroll through the worksheet using the arrow keys on the keyboard, instead of using the scroll bars.
How do I turn on Scroll Lock in Excel?
To turn on Scroll Lock in Excel, press the Scroll Lock key on your keyboard. This key is usually located between the F12 and Print Screen keys, and is often referred to as the “SCRL” key. Once you press the Scroll Lock key, you will see the Scroll Lock message appear in the lower left corner of the Excel window.
How do I scroll lock cells in Excel?
To scroll lock cells in Excel, first enable the Scroll Lock feature by pressing the Scroll Lock key on your keyboard. Once Scroll Lock is enabled, you can use the arrow keys on your keyboard to move the active cell in any direction. This will allow you to scroll through the worksheet without changing the position of the scroll bars.
How do I turn off Scroll Lock in Excel?
To turn off Scroll Lock in Excel, press the Scroll Lock key on your keyboard again. This will disable the Scroll Lock feature and allow you to use the scroll bars as normal. If the Scroll Lock key is not present on your keyboard, you can also turn off Scroll Lock by pressing the Ctrl + F14 keys.
What are the benefits of using Scroll Lock in Excel?
The main benefit of using Scroll Lock in Excel is that it allows you to quickly scroll through a worksheet without changing the position of the scroll bars. This can be useful when you need to compare different parts of the same spreadsheet. Scroll Lock also allows you to use the arrow keys on your keyboard to move the active cell in any direction, which can make navigating a large worksheet much easier.
What are some alternatives to using Scroll Lock in Excel?
If you do not want to use Scroll Lock in Excel, there are a few alternatives that can allow you to quickly scroll through a worksheet without changing the position of the scroll bars. You can use the arrow keys on your keyboard to move the active cell in any direction, or you can use the scroll wheel on your mouse to scroll through the worksheet. You can also use the scroll bars to manually scroll through the worksheet, though this may take longer than using Scroll Lock.
How to LOCK Scroll Area in Excel | Limit Scrolling in the Worksheet
In conclusion, scrolling lock cells in Excel is a great way to ensure that your data remains in the same place and format, no matter how much you scroll. With just a few clicks, you can quickly lock a cell, a row, a column, or an entire sheet. This feature is especially helpful when you’re dealing with large sets of data. With scrolling lock cells, you can now easily keep your data organized, secure, and intact.




















