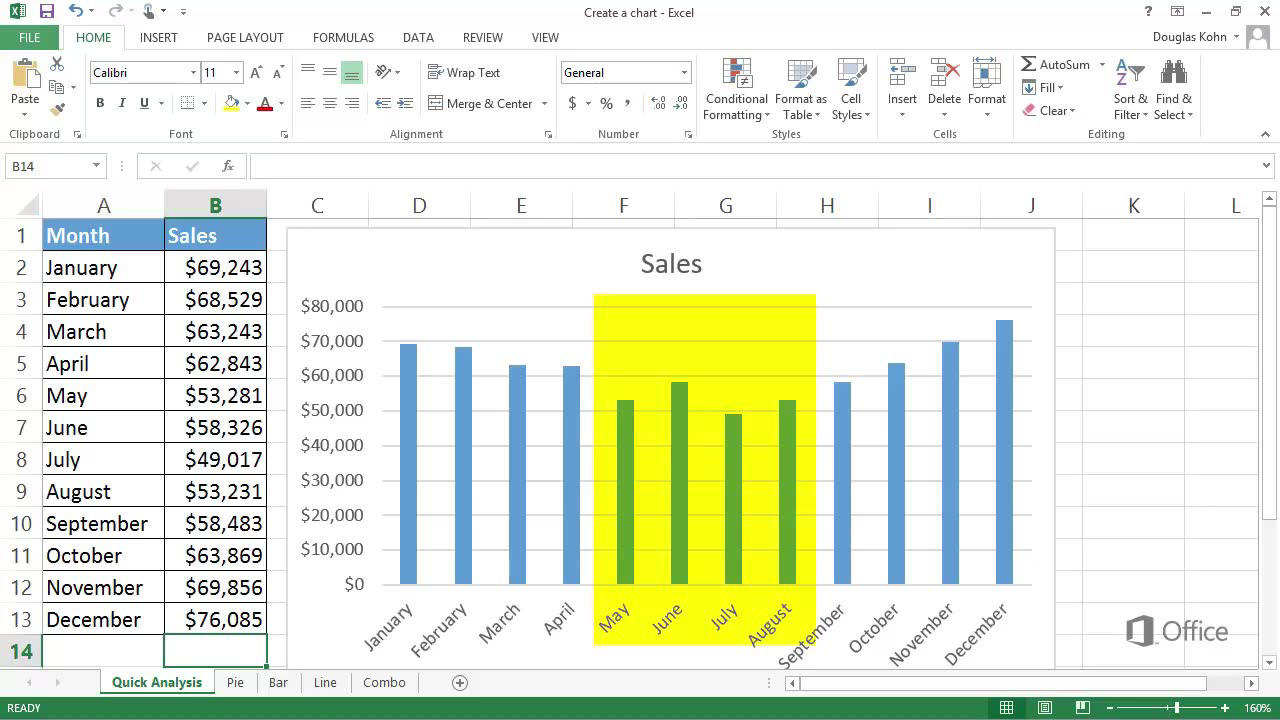How to Use Charts in Excel?
Charts are an effective and efficient way to present data in Excel. They allow us to visualize and compare data quickly and easily. With a few clicks, you can create a chart in Excel that will help you visualize trends and patterns in your data. In this article, we’ll explore how to use charts in Excel and look at some tips and tricks for making the most of this powerful tool.
Using charts to visualize data in Excel
Microsoft Excel is a powerful tool that can be used to create charts, which are a great way to visualize data. Charts allow you to quickly and easily see patterns, trends, and relationships in your data. With Excel, you can create a variety of different chart types, including column, line, pie, area, and scatter. In this article, we will discuss how to use charts in Excel.
Choosing the right chart type
When choosing a chart type, it is important to consider the type of data you are trying to display. For example, if you are looking to compare values between different categories, a column chart might be the best choice. If you are looking to show the relationships between multiple variables, a scatter chart might be the best choice. It is also important to consider if the data you are displaying is continuous or discrete.
Creating a chart in Excel
Creating a chart in Excel is a fairly simple process. First, select the data you want to include in the chart. Then, click the “Insert” tab, and select the type of chart you want to create. Once the chart is inserted, you can customize it by changing the colors, font, and other settings. You can also add labels, titles, and other elements to the chart to make it more informative.
Adding data to a chart
After creating a chart, you may need to add additional data to it. To do this, select the chart and then click the “Design” tab. From there, you can select “Select Data” to open the Select Data Source dialog box. From here, you can add data to the chart by clicking the “Add” button. You can also use the “Edit” button to change the data in the chart.
Formatting a chart
Once you have created a chart, you can format it to make it more visually appealing. To do this, select the chart and then click the “Design” tab. From there, you can select “Change Chart Type” to open the Change Chart Type dialog box. From here, you can select a different chart type or customize the existing one. You can also use the “Format” tab to change the color, font, and other settings.
Saving a chart
Once you have created and formatted a chart, you can save it for future use. To do this, select the chart and then click the “Design” tab. From there, you can select “Save As Picture” to open the Save As dialog box. From here, you can select a file type and location to save the chart. Once the chart is saved, you can insert it into other documents or email it to others.
Conclusion
Charts can be a great way to visualize data in Excel. Charts allow you to quickly and easily see patterns, trends, and relationships in your data. With Excel, you can create a variety of different chart types, including column, line, pie, area, and scatter. In this article, we have discussed how to use charts in Excel, including how to choose the right chart type, create a chart, add data to a chart, format a chart, and save a chart.
Top 6 Frequently Asked Questions
Q1: What is a Chart in Excel?
A chart in Excel is a graphical representation of data from a worksheet. It can be used to quickly and easily visualize trends, comparisons, and patterns in the data. Excel charts can be created from both existing worksheets and tables, or from data that is entered directly into the chart. Charts can be customized with various formatting options, such as colors, line styles, labels, and legends, to make them more visually appealing and easier to read.
Q2: What are the Different Types of Charts in Excel?
There are several different types of charts available in Excel, including column charts, line charts, pie charts, bar charts, area charts, scatter plots, bubble charts, and stock charts. Each type of chart serves a different purpose and is best suited for presenting different types of data. For example, column charts are best for comparing values across categories, while line charts are best for showing trends over time.
Q3: How do I Create a Chart in Excel?
Creating a chart in Excel is a simple process. First, select the data that you want to include in the chart, either from an existing worksheet or by entering the data directly into the chart. Next, click the “Insert” tab at the top of the Excel window, and then click “Charts”. You will then be given the option to choose the type of chart you want to create. Finally, click “OK” and the chart will be created.
Q4: How do I Format a Chart in Excel?
Formatting a chart in Excel is quick and easy. First, click on the chart to select it. Then, click the “Format” tab at the top of the window. This will open up a menu of options for formatting the chart, including colors, labels, legends, line styles, and more. Make the desired changes and then click “OK” to apply the changes.
Q5: How do I Change the Data in a Chart?
Changing the data in a chart is simple. First, select the chart. Then, click the “Data” tab at the top of the window. This will open up a menu of options for changing the data in the chart. You can add or remove data points, change the range of data that is included, or even change the source of the data. When you are finished, click “OK” to apply the changes.
Q6: How do I Print a Chart in Excel?
Printing a chart in Excel is easy. First, select the chart. Then, click the “File” tab at the top of the window. This will open up a menu of options. Click “Print” and then select the desired print settings. When you are finished, click “OK” to print the chart.
Excel Quick and Simple Charts Tutorial
Charts are an essential part of any data analysis and visualization process. With Microsoft Excel, you can create a variety of charts quickly and easily. Whether you use bar graphs, line graphs, pie charts, or even a combination of different chart types, you can make the most of your data in Excel. With the right tools, you can create beautiful and professional-looking charts that make your data easier to understand and interpret. Excel is a powerful tool that can help you make the most of your data.