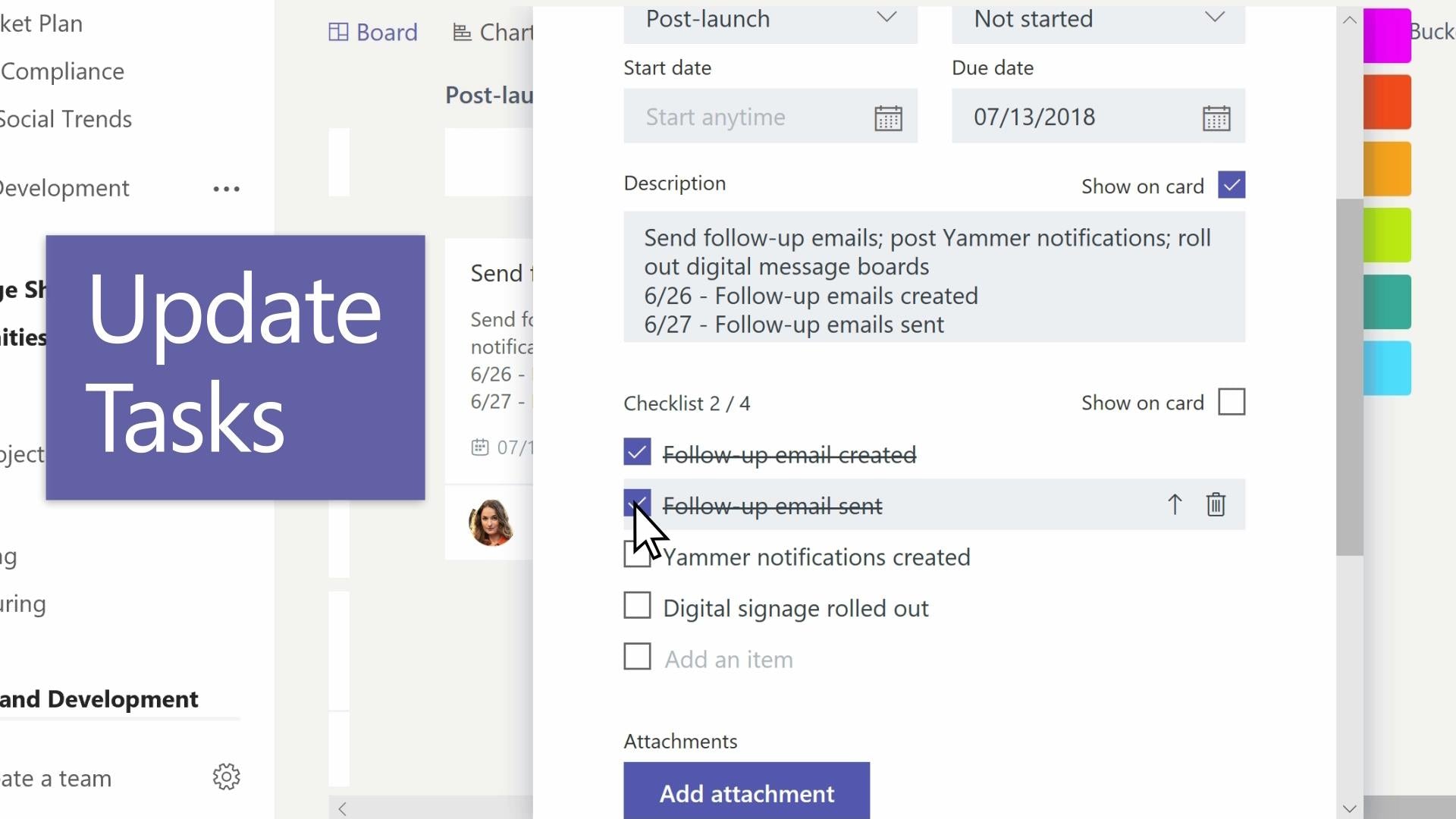How To Use Microsoft Planner In Teams?
Microsoft Planner is quickly becoming the go-to tool for project and task management. And with its integration within Microsoft Teams, you can easily collaborate, assign tasks, and stay organized in one convenient platform. If you’re new to Microsoft Planner and want to get the most out of it in Microsoft Teams, this guide will show you the ropes. Discover how to use Microsoft Planner in Teams to become a productivity powerhouse.
Microsoft Planner is an app integrated with Microsoft Teams that enables teams to easily organize and manage their projects. To use Microsoft Planner in Teams, follow the steps below:
- Open the Microsoft Teams app and sign in.
- Create a team or join an existing team.
- In the left sidebar, click on the ‘Apps’ icon.
- Search for and click on the ‘Planner’ app.
- Click the ‘Create Plan’ button.
- Enter a Name and Description for the plan.
- Click ‘Create’ to create the plan.
- Start assigning tasks to the plan.
How to Use Microsoft Planner in Teams?
Microsoft Planner is one of the most powerful and convenient tools available for managing projects and teams. With Microsoft Planner, you can quickly and easily organize tasks, assign them to specific members of the team, and track progress. Here’s how to get started using Microsoft Planner in Teams.
Create a Planner Plan
The first step in using Microsoft Planner in Teams is to create a plan. To do this, open the Planner tab in the Teams left navigation. From there, you’ll see a list of existing plans or you can click the “Create” button to start a new one. You’ll need to enter a name for the plan and select a group of people to assign it to.
Once the plan has been created, you can begin adding tasks. To do this, click on the “Add a task” button at the top of the plan. This will open a new window where you can enter a name for the task and assign it to a team member. You can also add a due date and any other relevant information. Once the task is created, it will appear in the plan with its assigned owner and due date.
Manage Tasks in Microsoft Planner
Once tasks have been added to the plan, you can manage them using the Microsoft Planner interface. You can view tasks by their status (e.g. incomplete, completed, etc.), assign tasks to different team members, and set reminders for upcoming tasks. You can also view the progress of each task as it is completed.
In addition, you can also comment on tasks and attach files to them. This is useful for providing additional information about the task or for sharing files that are relevant to the task. You can also create subtasks, which are useful for breaking down larger tasks into smaller, more manageable chunks.
Track Progress in Microsoft Planner
Microsoft Planner also provides a number of tools for tracking progress on a plan. You can view the progress of each task in the plan, as well as the overall progress of the plan. You can also view the tasks that have been assigned to each team member, as well as the tasks that have been completed.
You can also use the Reports feature in Microsoft Planner to track progress. This allows you to easily view the progress of the plan over time and to identify areas where progress needs to be made. You can also generate reports on specific tasks and team members, which can be used to review progress and identify areas for improvement.
Integrate Microsoft Planner into Teams
Microsoft Planner can also be integrated into Teams. This allows you to view and manage tasks directly from within Teams. You can assign tasks to team members, view progress, and receive notifications when tasks are completed. This makes it easy to stay on top of tasks and projects, and to collaborate with team members in real time.
Create Charts and Reports in Microsoft Planner
Microsoft Planner also provides a number of tools for creating charts and reports. You can easily create charts showing the progress of tasks and plans, as well as reports showing the progress of the team as a whole. This allows you to easily review progress and identify areas for improvement.
Use Custom Fields in Microsoft Planner
Microsoft Planner also allows you to create custom fields to track additional information about tasks. This is useful for tracking data specific to your project, such as budget information or project milestones. You can also create custom categories to group tasks, which makes it easier to organize and track progress.
Share Plans and Tasks with External Users
Microsoft Planner also makes it easy to share plans and tasks with external users. You can invite external users to a plan and assign tasks to them. This makes it easy to collaborate with external partners and stakeholders on projects and tasks.
Manage Access to Plans and Tasks
Microsoft Planner also allows you to manage access to plans and tasks. You can set different levels of access for different users, which allows you to control who has access to what information. This is useful for ensuring that team members only have access to the information they need.
Integrate Microsoft Planner with Other Apps
Microsoft Planner can also be integrated with a number of other apps, such as Office 365, Outlook, and SharePoint. This allows you to easily share tasks and plans across multiple apps and keep everyone on the same page.
Use the Microsoft Planner Mobile App
Finally, you can use the Microsoft Planner mobile app to manage tasks and plans on the go. The app allows you to view and manage tasks, assign tasks to team members, and track progress. You can also view reports and charts, as well as receive notifications when tasks are completed.
Frequently Asked Questions
What is Microsoft Planner?
Microsoft Planner is a task management software from Microsoft. It is designed to help teams organize their work, track progress, and collaborate in an efficient manner. It allows users to create tasks, assign them to team members, and track their progress. Additionally, Planner integrates with other Microsoft products such as Teams, Outlook, and OneDrive, making it easy to share files and collaborate with colleagues.
Microsoft Planner is a part of the Microsoft 365 suite of services, so it requires a subscription to access. It is available for free to Office 365 Education or Business customers, as well as to individual users with a valid Microsoft Account.
What are the benefits of using Microsoft Planner?
Microsoft Planner is a great tool for teams to help keep their work organized and on track. It allows users to create tasks, assign them to specific team members, and track their progress in an efficient manner. Additionally, it integrates with other Microsoft products such as Teams, Outlook, and OneDrive, making it easy to share files and collaborate with colleagues.
Using Planner can also help to improve communication within a team. Team members can post comments on tasks, upload attachments, and assign tasks to specific individuals, making it easy to stay in touch with everyone on the team. This can help to ensure that tasks are completed on time and that everyone is kept up-to-date on the progress of the project.
How do I get started with Microsoft Planner?
Getting started with Microsoft Planner is easy. First, make sure you have a valid Microsoft Account and subscription to Microsoft 365. Then, open Teams and select the “Planner” tab at the top of the page. From here, you can create a new plan, assign tasks to team members, and track their progress.
You can also create a plan from the Planner app on your mobile device. Just launch the app and select the “Create a Plan” button. Then, follow the on-screen instructions to create the plan, assign tasks, and track progress.
How do I assign tasks and track progress in Microsoft Planner?
Assigning tasks and tracking progress in Microsoft Planner is simple. First, create a plan and add tasks to it. Then, assign tasks to specific team members and set a due date. Finally, you can track progress by viewing the plan and checking the status of each task.
You can also assign tasks directly from the Planner app on your mobile device. Just open the app, select the plan you want to work on, and then tap the “+” icon. From here, you can assign tasks to specific team members, set due dates, and track progress.
How do I share files in Microsoft Planner?
Sharing files in Microsoft Planner is easy. First, you need to make sure the file you want to share is stored in either OneDrive or SharePoint. Then, open the plan in Microsoft Planner, select the task you want to attach the file to, and select the “Attachments” tab. From here, you can select the file from OneDrive or SharePoint and attach it to the task.
Additionally, you can also share files from the Planner app on your mobile device. Just open the app, select the plan you want to work on, and then tap the “+” icon. From here, you can select the file from either OneDrive or SharePoint and attach it to the task.
How do I collaborate with team members in Microsoft Planner?
Collaborating with team members in Microsoft Planner is easy. First, you need to make sure everyone on the team is invited to the plan. Then, team members can post comments on tasks, assign tasks to specific individuals, and upload attachments.
You can also collaborate with team members from the Planner app on your mobile device. Just open the app, select the plan you want to work on, and then tap the “+” icon. From here, you can assign tasks to specific team members, post comments, and upload attachments.
How to use Microsoft Planner | Complete Guide | Add to Teams
Microsoft Planner in Teams is an incredibly powerful tool to help you stay organized and on top of projects. With its easy-to-use interface and intuitive features, it can help you get the most out of your team’s collaboration efforts. With Microsoft Planner in Teams, you can easily create, assign, and track tasks, as well as stay informed and updated on the status of each task. Microsoft Planner in Teams is an invaluable resource for teams who want to maximize their efficiency and ensure that project goals are met.