How To Video Conference In Skype?
Connecting with people who are far away has never been easier. With advancements in technology, it is now possible to video conference with anyone in the world–all you need is an internet connection and Skype. In this article, we’ll discuss how to video conference in Skype, including setting up a call and making sure that your connection is secure. So, if you’re ready to explore the world of video conferencing, let’s get started!
Video conferencing in Skype is easy to do with just a few simple steps. First, open the Skype program and click the “Call” button in the top left corner. Then, select the “Video Call” option from the drop-down menu. Next, enter the Skype name or phone number of the person you want to call in the search bar. After that, click the “Video Call” button to begin the video chat. Finally, enjoy your video conference with friends, family, and colleagues.
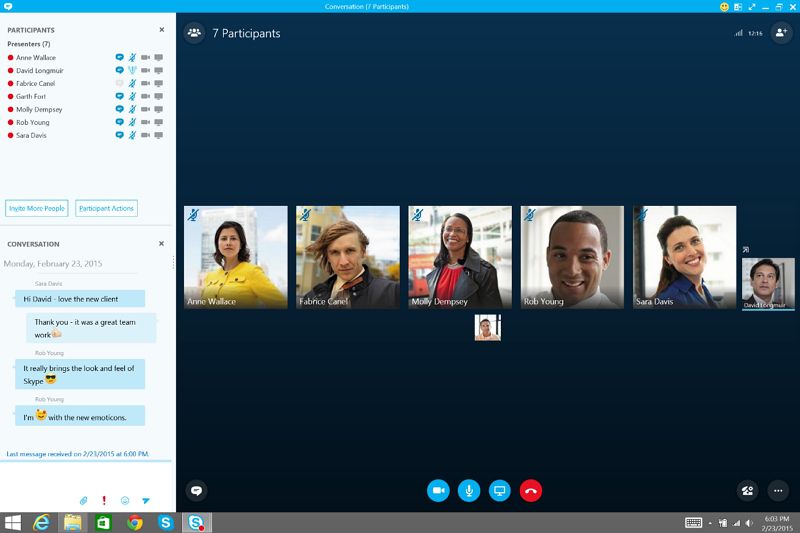
How to Video Conference in Skype?
Skype is one of the most popular video conferencing tools available today. With its simple and intuitive user interface, anyone can easily set up and join a video call with a few clicks. But before you dive into your first video conference, there are a few things you should know about how to use Skype for video conferencing. In this article, we’ll cover the basics of video conferencing in Skype and how to get started.
Getting Started With Video Conferencing in Skype
The first thing you’ll need to do to get started with video conferencing in Skype is to make sure you have the latest version of the software installed on your computer. You can download the latest version of Skype from their website. Once you’ve downloaded and installed the latest version of Skype, you’ll be ready to start video conferencing.
The next step is to create a Skype account. You can do this by visiting the Skype website and clicking on the “Sign Up” link. Once you’ve created your account, you can log in to Skype and start video conferencing with your contacts.
Joining a Video Conference in Skype
Once you’ve created your Skype account, you can start video conferencing with your contacts. To join a video conference, you’ll need to have the person who initiated the conference send you an invitation. Once you’ve received the invitation, you can accept it and join the conference.
When you join a video conference, you’ll be able to see a list of participants and their video streams. To start talking, you’ll need to click on the “Talk” button in the lower right corner of the window. Once you’ve clicked the “Talk” button, you’ll be able to start talking to the other participants in the video conference.
Making Video Calls in Skype
In addition to video conferencing, you can also use Skype to make video calls to your contacts. To start a video call, you’ll need to click on the “Video Call” button in the lower right corner of the window. After you’ve clicked the “Video Call” button, you’ll be able to select the contact you’d like to call and start the video call.
When making a video call, you’ll be able to see the video stream of the person you’re calling. To start a conversation, you’ll need to click on the “Talk” button in the lower right corner of the window. Once you’ve clicked the “Talk” button, you’ll be able to start talking to the person you’re calling.
Managing Video Conferences in Skype
When you’re in a video conference, you can manage the participants, mute other participants, and adjust the settings of the conference. To manage participants, you can click on the “Manage Participants” button in the lower right corner of the window. This will open up a window where you can add or remove participants from the conference.
To mute other participants, you can click on the “Mute” button in the lower right corner of the window. This will allow you to mute the audio of other participants in the conference. You can also adjust the settings of the conference by clicking on the “Settings” button in the lower right corner of the window.
Sharing Your Screen in Skype
When you’re in a video conference, you can share your screen with other participants. To share your screen, you’ll need to click on the “Share Screen” button in the lower right corner of the window. Once you’ve clicked the “Share Screen” button, you’ll be able to select which part of your screen you’d like to share with the other participants.
You can also use the “Share Screen” button to share an application or file with other participants. To do this, you’ll need to click on the “Share Screen” button and then select the application or file you’d like to share.
Recording Video Conferences in Skype
When you’re in a video conference, you can record the video conference for later review. To start recording, you’ll need to click on the “Record” button in the lower right corner of the window. Once you’ve clicked the “Record” button, you’ll be able to start recording the video conference.
When you’re finished recording, you can click on the “Stop” button in the lower right corner of the window. This will stop the recording and save the recording as an MP4 file. You can then view the recording at any time by clicking on the “Play” button in the lower right corner of the window.
Using Skype for Video Conferencing Tips
When you’re using Skype for video conferencing, there are a few tips you should keep in mind. First, make sure you have a good internet connection so that the video conference is clear and free of lag. Second, make sure your microphone and webcam are working properly. Third, be aware of the background noise and try to keep the room quiet during the video conference. Finally, make sure to mute yourself when you’re not speaking to avoid distracting other participants.
Troubleshooting Video Conferencing in Skype
If you’re having trouble with video conferencing in Skype, there are a few things you can try. First, make sure you have the latest version of Skype installed on your computer. Second, make sure your internet connection is working properly. Third, make sure your microphone and webcam are working properly. Finally, make sure to check for any software or hardware conflicts that may be causing the issue.
Using Skype for Video Chat
In addition to video conferencing, Skype can also be used for video chat. To start a video chat, you’ll need to click on the “Chat” button in the lower right corner of the window. Once you’ve clicked the “Chat” button, you’ll be able to select the contact you’d like to chat with and start the video chat.
When you’re in a video chat, you’ll be able to see the video stream of the person you’re chatting with. To start a conversation, you’ll need to click on the “Talk” button in the lower right corner of the window. Once you’ve clicked the “Talk” button, you’ll be able to start talking to the person you’re chatting with.
Using Skype for File Sharing
In addition to video conferencing and video chat, Skype can also be used for file sharing. To share a file, you’ll need to click on the “Share” button in the lower right corner of the window. Once you’ve clicked the “Share” button, you’ll be able to select the file you’d like to share and click “Send.”
When you’re sharing a file, you’ll be able to see the file’s transfer progress in the lower right corner of the window. Once the file has been transferred, you’ll be able to view it in the “Files” tab in the lower right corner of the window.
Using Skype on Mobile Devices
In addition to using Skype on your computer, you can also use it on your mobile device. To use Skype on your mobile device, you’ll need to download the Skype app from the App Store or Google Play store. Once you’ve downloaded the app, you’ll be able to log in to Skype and start using it on your mobile device.
When using Skype on your mobile device, you’ll be able to make video calls, video conference, and share files with your contacts. You’ll also be able to use the app to manage your contacts and access your Skype account settings.
Using Skype for Business
Skype can also be used for business purposes. To use Skype for business, you’ll need to sign up for a Skype for Business account. Once you’ve signed up for an account, you’ll be able to use Skype for video conferencing, file sharing, and other business-related tasks.
When using Skype for business, you’ll be able to create and manage groups, set up and join video conferences, and share files securely. You’ll also be able to use Skype for Business to create and manage contacts, and access your Skype account settings.
Frequently Asked Questions
What is Skype?
Answer: Skype is a communication software application that allows users to make voice and video calls, exchange text messages, and share files over the Internet. It is available for free on multiple platforms including Windows, Mac, iOS and Android. Skype can be used for both personal and business communication, making it a popular choice for people who need an easy and secure way to stay connected with their contacts.
Skype is also used for video conferencing, allowing users to participate in group calls with up to 25 people at once. Video conferencing in Skype is an excellent way to stay connected with family, friends, and co-workers, whether they are located near or far away.
How do I video conference in Skype?
Answer: Video conferencing in Skype is a relatively simple process. First, you will need to make sure that all of the participants have the latest version of Skype installed on their device. Once everyone is ready, you can start the video conference by launching Skype on your device and selecting the “Video call” option.
Next, you will need to select the people you want to include in the video conference. You can do this by entering the names of the participants in the search bar, or by selecting them from your contacts list. Once you have selected all of the people you want to include, you can start the video conference by clicking the “Start Video Call” button.
How do I add more people to a video conference?
Answer: Once you have started a video conference in Skype, you can easily add more people to the call. To do this, simply click the “Add People” button in the upper right corner of the video conference window. This will open a window where you can search for and select the people you want to add to the call. Once you have selected the people you want to add, you can click the “Add” button to add them to the call.
You can also invite people to join the video conference by sending them an invitation link. To do this, click the “Invite People” button in the upper right corner of the video conference window. This will generate a unique link that you can send to the people you want to invite. Once they click on the link, they will be automatically added to the video conference.
What are some tips for successful video conferencing?
Answer: There are several things you can do to ensure a successful video conference in Skype. First, make sure that all of the participants have the latest version of Skype installed on their device. Additionally, make sure that everyone has a stable internet connection and a good webcam or headset so that they can see and hear each other clearly.
It is also important to make sure that everyone is familiar with the tools and settings available in Skype. This includes being aware of the mute and video buttons, as well as the chat window. Additionally, you should make sure that everyone understands the importance of avoiding distractions and staying focused during the video conference.
Are there any limitations to Skype video conferencing?
Answer: While Skype is an excellent way to stay connected with family and friends, there are some limitations to its video conferencing features. For example, the maximum number of participants on a Skype video call is 25 people. Additionally, Skype does not support high-definition video, so the quality of the video call may be lower than some other video conferencing services.
Furthermore, Skype does not offer any features for recording video conference calls. If you need to record the video conference for later review, you will need to use a third-party application. Finally, Skype only supports video conferencing on PCs and mobile devices, so it is not available on other platforms such as Macs or Smart TVs.
How to use Skype for video conferencing, How to use (2020)
Skype is a great tool to use when you need to video conference with someone. It’s easy to use, it’s free, and you can connect with anyone in the world who also has Skype. With the right hardware and software, you can enjoy clear and reliable video conferencing with colleagues, friends, and family. Whether you need to get together for a brainstorming session or a virtual family reunion, video conferencing with Skype can make it possible. So why not take advantage of Skype’s video conferencing capabilities and make the most of your virtual meetings?




















